AP模型相当于“无线开关”,可以转换为有线网络无线网络。家庭网络环境中的酒店或小企业,如果原来的网络连接到互联网,三代迷你路由器在AP模式可以提供无线网络覆盖。你知道tplink703如何设置路由器AP?这里是tplink703某种www.tplogincn.com路由器的设置的AP模式的相关数据,供大家参考。
tplink703路由器设置AP模式:
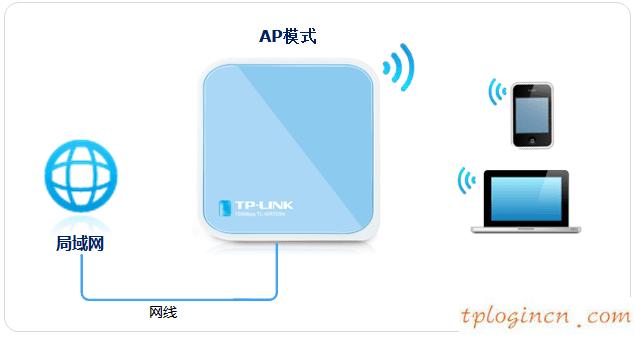
![]()
1、设置操作电脑类网络参数
请使用电脑的无线网卡设置为自动获取IP地址。
2、无线迷你路由器连接
电脑搜索到的无线信号的迷你路由器(tp-link_ xxxxxx)和连接。
![]()
1、输入地址管理
打开电脑桌面浏览器,空地址栏,进入tplogin.cn(管理地址),进入页面会弹出登录框。

注意:软件的默认管理地址的早期版本是192.168.1.1,登录用户名和密码都是admin。
2、登录管理界面
如果这是设置路由器的登录时,密码管理。设置密码管理密码和确认密码输入框,再单击“确定”。如果你有设置管理密码,请输入密码直接进入管理界面。
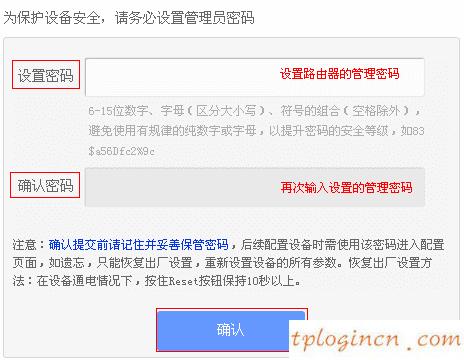
![]()
1、启动安装向导
登录日志管理界面,点击设置向导,单击“下一步”。
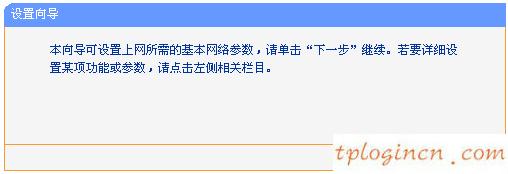
2工作模式选择
无线AP模式选择,单击“下一步”。
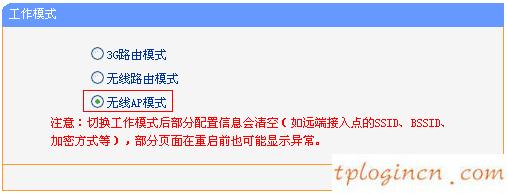
3、选择无线模式
选择接入点模式(接入点),单击“下一步”。
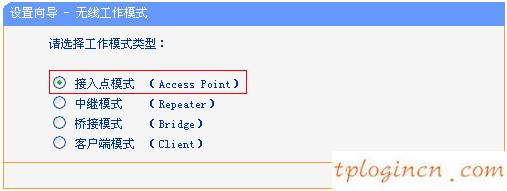
4、设置无线参数
修改SSID(无线网络名称),WPA \/ WPA2个人版选择键键入密码设置无线的位置,单击“下一步”。
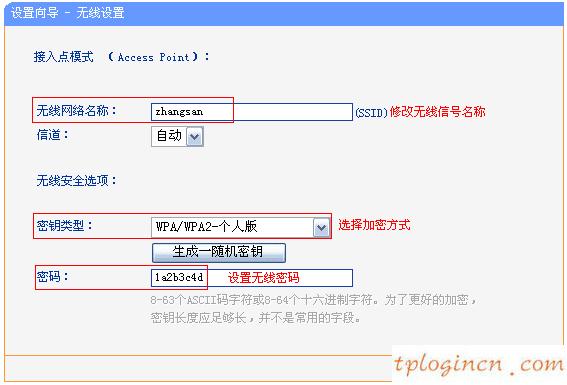
5,安装完成后,重启路由器
单击“完成”。单击OK来重新启动弹出对话框提示。
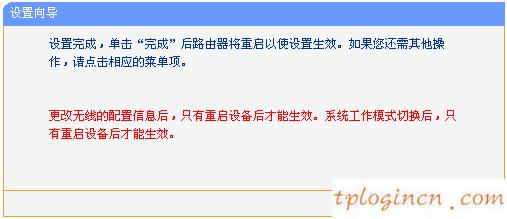
![]()
前端连接网络路由器的网络接口,如下:
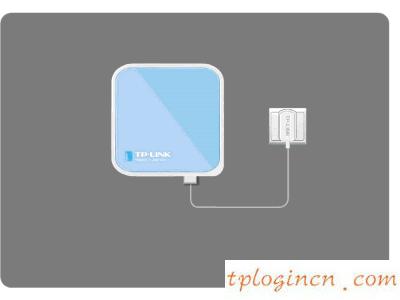
无线信号变化后连接到计算机(zhangsan),如果可以正常,AP模式成功。
到目前为止,AP模式设置完成。连接到Internet上的其他无线终端的无线信号。

