TP-Link TL-WDR6320 有线路由器作为无线交换机应用设定实例教程
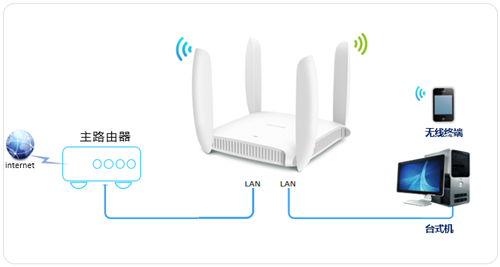
1、电脑连接和无线路由器
将设定连接电脑到无线路由器的LAN口,保证系统自动获得到IP地址和DNS服务器ip。以下:
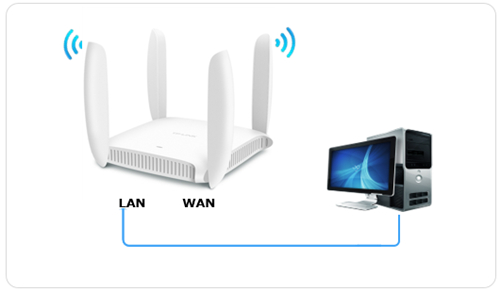
留意:以便防止IP地址或DHCP网络服务器矛盾,这里暂未将无线路由器与前端开发数据连接。
2、登陆管理方法页面
打开计算机的电脑浏览器,清除地址栏并键入无线路由器的管理方法详细地址tplogin.cn(或192.168.1.1),在弹出来的设定管理方法登陆密码页面中,设定6~15位的管理方法登陆密码(假如早已设定过,请立即输入支付密码),点一下“明确”,登录路由器管理方法页面。如下图:
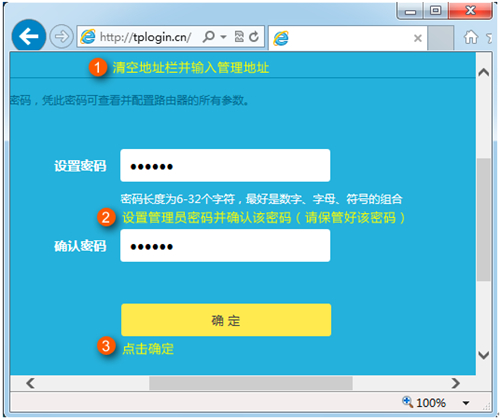
留意:记请住早已设定好的用户名和密码,假如忘了,只有校准无线路由器。
3、进到路由设置
点一下“绕过指导”。如下图:
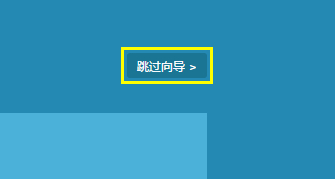
进到管理方法页面后,点一下“路由设置”。以下:
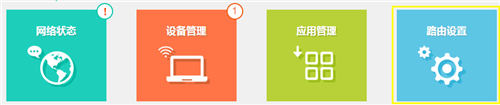
4、改动无线设置
点一下主页面正下方的“无线设置”。如下图:
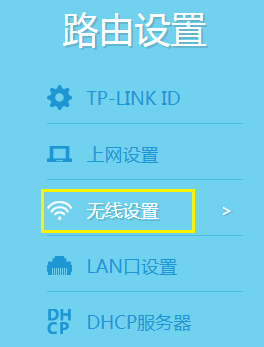
各自设定2.4g和5G互联网的“无线名称和无线密码”,点一下“储存”。如下图:
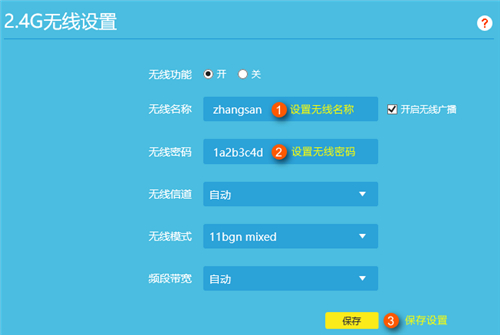
依照一样的方式设定好5G频率段的网络信号和登陆密码。
留意:无线名称不建议设定汉语或特殊符号,无线密码最少八位,为确保网络信息安全,确保登陆密码抗压强度较强。
5、关掉DHCP网络服务器
点一下“DHCP网络服务器”,点一下“关掉”。如下图:
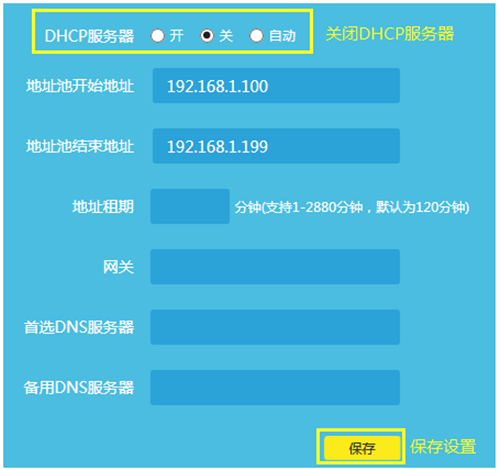
6、改动LAN口IP地址
点一下“LAN口设定”,改动为和主无线路由器同一网段的不一样IP地址。如下图:
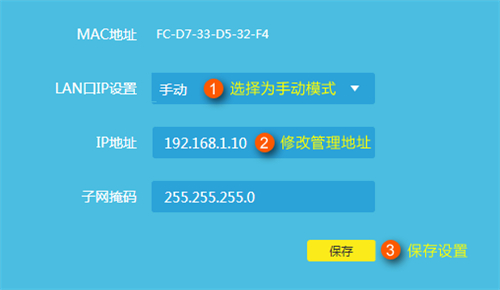
储存以后,电脑上会再次获得IP地址,点一下明确:
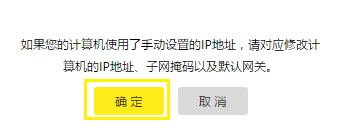
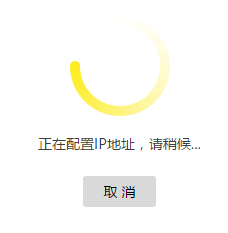
7、依照系统架构图联接路线
无线路由器作为无线交换机设定进行,将无线路由器连接前端开发互联网。
联接方式:将无线路由器的LAN口(即1~11号插口)与前端开发无线路由器的LAN口(或局域网络网络交换机)相接。
到此,无线路由器作为无线交换机(无线网络AP)应用早已设定结束,无线网络终端设备能够 联接上无线路由器的wifi网络网上。

