TP-Link TL-WDR3310 有线路由器作为无线交换机应用
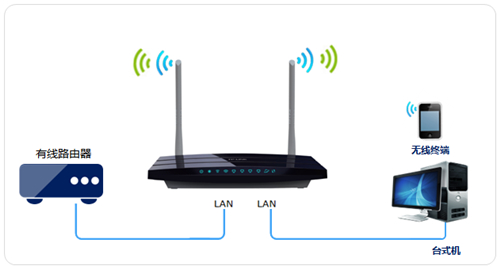
第一步:连接电脑有线路由器
将设定连接电脑到无线路由器的随意LAN口,确定电脑上早已设定为全自动获得IP地址。如下图:

留意:以便防止IP矛盾或DHCP网络服务器矛盾,设定进行前勿将路由器连接到前端开发互联网。
第二步:改动无线网络主要参数
1、改动SSID(无线名称)
登录路由器管理方法页面,进到无线设置2.4gHz>> 基础设定,在SSID中设定无线名称,点一下 储存。
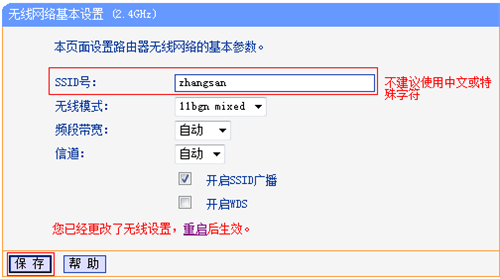
留意:设定全过程均不用路由器重启,等候设定进行重新启动,使设定起效。
2、设定无线密码
进到 无线设置2.4gHz >> 无线网络安全策略。挑选WPA-PSK/WPA2-PSK,设定不少于八位的PSK登陆密码(无线密码)。设定进行后点一下最正下方 储存 按键。
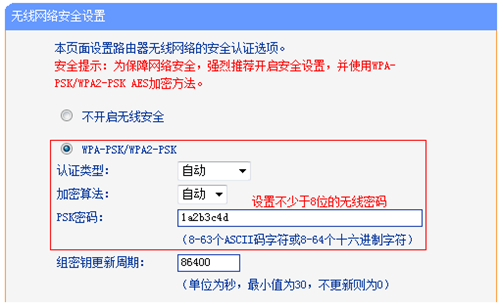
留意:5G频率段无线网络基本参数方式与2.4g频率段设定方式同样。
第三步:关掉DHCP网络服务器
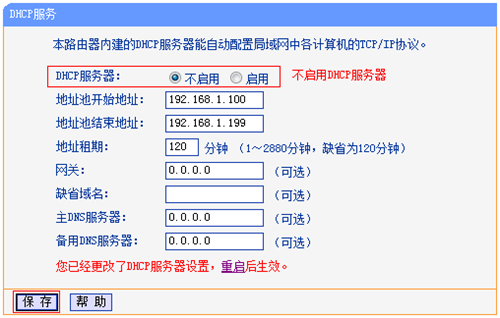
点一下管理方法页面左边 DHCP网络服务器 >> DHCP服务项目,将DHCP网络服务器挑选为 不开启,点一下 储存。暂不重新启动,再次下一步实际操作。
第四步:改动管理方法IP地址
1、改动管理方法IP地址
在 互联网主要参数 >> LAN口设定,改动IP地址和主无线路由器不同样(提议设定IP地址与主路由器同一网段)。设定进行点一下 储存。
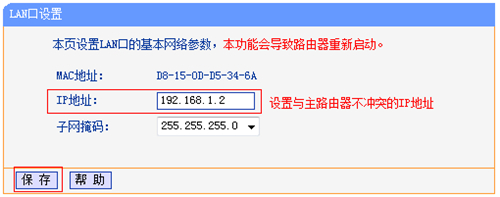
留意:事后根据该IP地址管理路由器。
2、路由器重启
弹出来重新启动提示框,点一下 明确,等候重新启动进行。
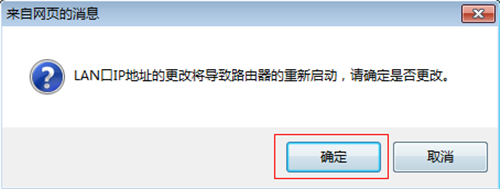
第五步:依照运用拓补网络连接
到此TL-WDR3310当无线交换机(无线网络AP)应用早已设定结束。

依照运用系统架构图将TL-WDR3310的随意LAN口(即1~11号插口)与前端开发网线端口(或局域网络网络交换机)相互连接。必须网上的台式电脑能够 联接一切LAN口网上,无线网络终端设备检索到设定好的网络信号就可以网上。

