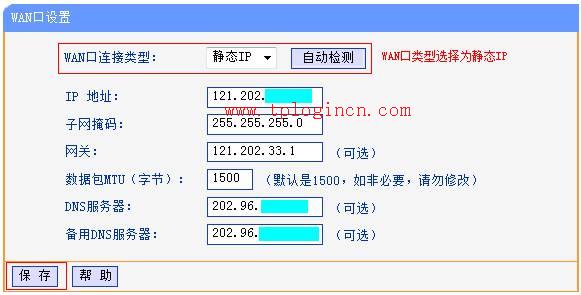一、静态IP上网介绍
什么是静态IP上网?
静态IP上网方式有别于动态IP和宽带拨号上网,这类上网方式应用并不广泛,由于静态IP的成本相对较高,主要在企业、学校等网关路由器上使用。不过,静态IP上网在以下场合也有应用,分配的IP地址为私网地址:
1、小区宽带:运营商给用户分配静态IP地址上网。
2、城中村自建网络:运营商宽带接入到总路由器后,房东为每个房间分配一个静态IP地址。
3、办公网络:公司为每一台办公电脑分配一个静态IP地址。
我的上网方式是否为静态IP?
在没有使用路由器时,单机连接宽带上网,需要在电脑上配置IP地址、网关、DNS服务器地址等,这些地址是运营商或房东提供的。这样的上网方式为静态IP上网。

如果您有电脑、手机、笔记本等多台设备需要同时使用网络,就需要添加一台无线路由器,进行简单的设置即可。
下面介绍路由器设置静态IP上网的方法。
二、连接好宽带线路和路由器
将宽带网线(之前连接电脑)连接到路由器的WAN口,电脑连接到1/2/3/4任意一个LAN口,如下图:
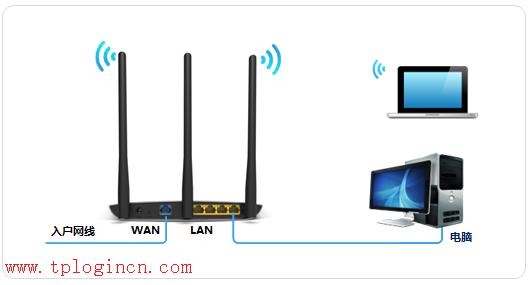
路由器的默认无线信号是TP-LINK_XXXX,且没有密码。如果您使用笔记本、手机等无线终端来设置路由器,请连接这个无线信号并按照下一步进行设置。
连接好线路之后,请确认对应的接口指示灯常亮或闪烁。连接网线后,对应端口指示灯不亮?
三、设置路由器
以下介绍路由器在出厂状态时设置上网的方法。
1、登录管理界面
打开浏览器,清空地址栏并输入路由器的管理地址tplogin.cn(部分为192.168.1.1),在弹出的设置管理密码界面中,设置6位以上的管理密码,点击 确定,登录路由器管理界面。
注意:如果已经设置过路由器,请直接输入之前设置的管理密码。
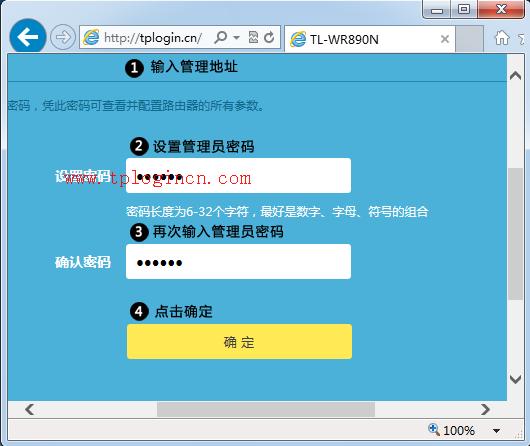
2、配置固定IP地址
进入管理界面后,上网方式选择为 固定IP地址,并填写IP地址、子网掩码、网关、DNS服务器等地址,点击 下一步。如下图:
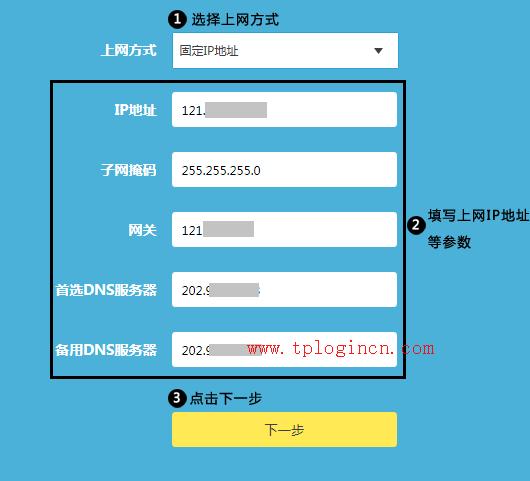
注意:如果IP地址和路由器LAN口IP在同一网段,需要先修改路由器的LAN口IP为其他网段的IP地址。在 路由设置 > LAN口设置,将 LAN口IP设置 选择为 手动,修改 IP地址 为192.168.0.1或者其他网段的IP地址。如下图:
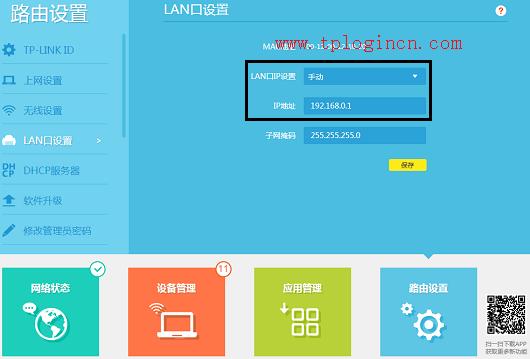
3、设置无线参数
无线名称 建议使用数字或字母组合,请勿使用中文,无线密码 建议设置8~63位的数字与字母组合,点击 确定。
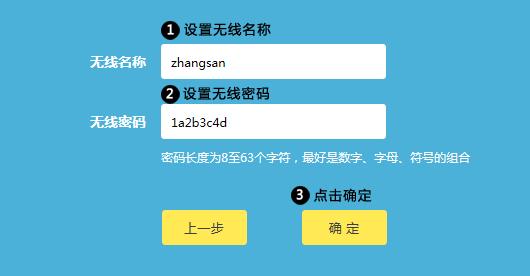
4、创建TP-LINK ID
TP-LINK ID是用来将路由器连接到云服务器,实现在线升级、应用安装、远程管理等功能的管理ID。请选择 创建免费的TP-LINK ID。您也可以点击右上角的 跳过。
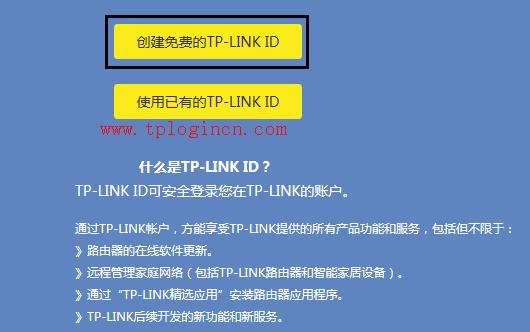
注意:路由器成功连接网络后,界面才会提示创建TP-LINK ID。
使用您的手机号码或者邮箱进行创建,并设置TP-LINK ID的登录密码,点击 确定,如下图:
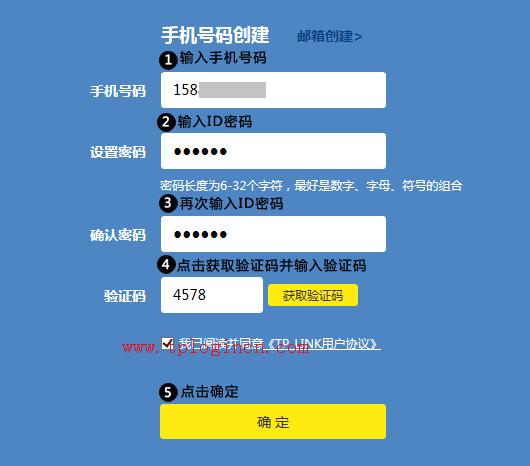
至此,路由器已经设置完成。电脑连接路由器后可以直接打开网页上网。
如果您还有其他电脑需要上网,用网线直接将电脑连接在路由器1\2\3\4任意一个空闲的LAN口即可上网;如果是笔记本、手机等无线终端,连接上路由器的无线信号即可上网,不需要再配置路由器。
四、注意事项
1、关于绑定MAC地址的问题
如果前端网络绑定了上网电脑的MAC地址,那么需要将已绑定电脑的MAC地址克隆到路由器的WAN口,路由器才能联网成功。
方法:将已绑定MAC地址的电脑使用网线连接路由器的LAN口,登录路由器管理界面,点击 路由设置 > 上网设置,在 高级设置 中,将 WAN口MAC地址 选择为 使用当前管理PC的MAC地址,点击保存 即可。
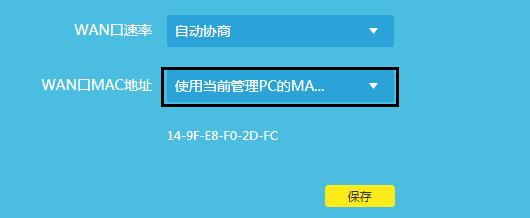
2、关于路由器界面风格的问题
以上介绍是基于新界面风格进行介绍,如果您使用的是传统界面风格的路由器,设置方法与以上设置相同(传统界面无需设置TP-LINK ID),如下: