问:TP-Link TL-WR882N路由器上怎么隐藏无线wifi信号?家里路由器型号是TP-Link TL-WR882N,最近感觉无线网络很慢,可能是有人在蹭网。听说可以把路由器上的wifi信号隐藏起来,这样别人就搜索不到我的wifi信号了,可以防止被蹭网。请问应该如何来设置?
答:在TP-Link TL-WR882N路由器中设置隐藏wifi信号,还是比较简单的。只需要先登录到TL-WR882N的设置界面,找到“无线设置”选项,然后关闭“开启SSID广播”或者“开启无线广播”功能,就可以隐藏无线wifi信号了。具体的操作步骤,下面文章进行详细介绍。
第一步、登录到TL-WR882N的设置界面
在浏览器中输入tplogin.cn——>输入“管理员密码”,登录到设置界面。
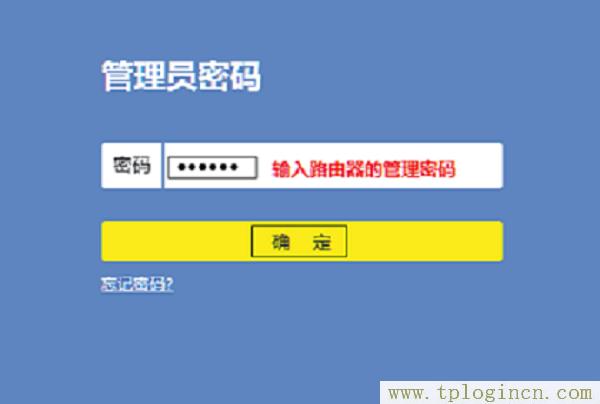
重要说明:
(1)、这里的“管理员密码”,是新买回来(恢复出厂设置后)第一次设置这台TP-Link TL-WR882N路由器,在打开tplogin.cn页面时,用户自己创建的,如下图所示。
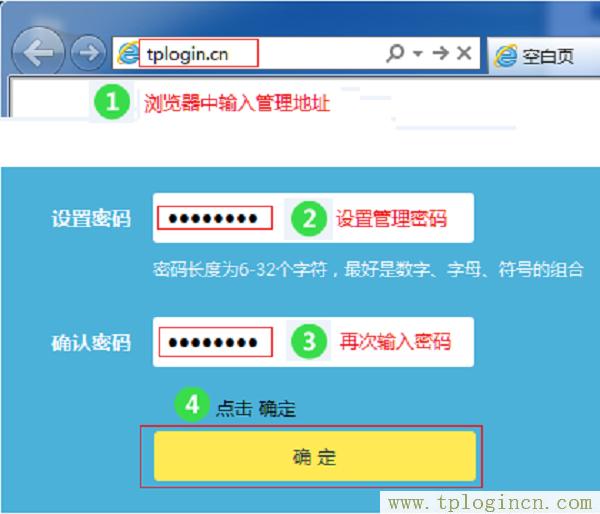
(2)、如果忘记了“管理员密码”,只有把TP-Link TL-WR882N路由器恢复出厂设置。恢复出厂设置后,再次打开tplogin.cn页面时,会自动弹出创建“管理员密码”的页面信息。
如果不知道如何把TP-Link TL-WR882N路由器恢复出厂设置,可以参考下面的教程:
TP-Link TL-WR882N无线路由器怎么恢复出厂设置?
第二步、设置隐藏无线wifi信号
V1、V2版本TL-WR882N路由器
在设置界面,点击“无线设置”——>“基本设置”——>不勾选“开启SSID广播”选项——>点击“保存”。
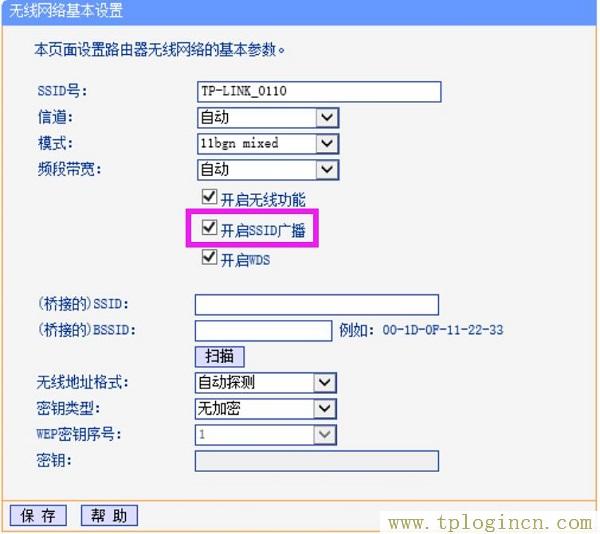
V3版本TL-WR882N路由器
点击“路由设置”——>“无线设置”——>取消勾选“开启无线广播”的选项——>点击“保存”。
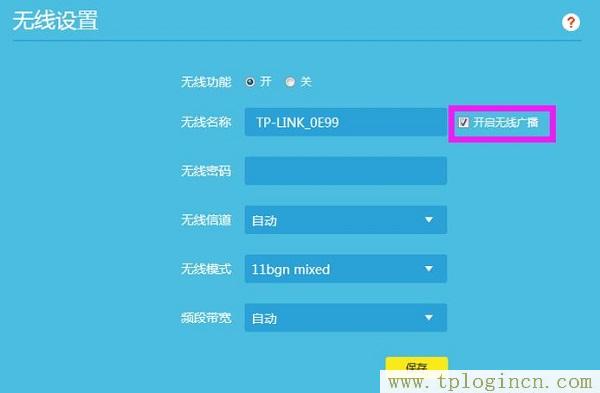
重要说明:
(1)、TP-Link TL-WR882N路由器目前有V1、V2、V3共3个版本。
V1、V2版本的TL-WR882N路由器,设置隐藏无线wifi的方法一致
而V3版本的TL-WR882N路由器,与V1、V2版本的TL-WR882N路由器,在设置隐藏wifi信号上有很大的不同。
(2)、TP-Link系列路由器的硬件版本,可以在这台路由器底部标签上查看到,如下图所示,Ver后面的就是硬件版本信息。

(3)、设置TP-Link TL-WR882N路由器隐藏无线wifi信号后,用户自己的手机、笔记本电脑、平板电脑、电视等无线设备,也无法搜索到该路由器上的无线wifi信号了。这时候笔记本电脑、手机等无线设备,必须要手动连接隐藏wifi信号,连接成功后才可以上网的。
如果不知道电脑、手机如何连接隐藏wifi信号,可以参考下面的教程:
手机连接隐藏WiFi的方法
XP连接隐藏WiFi的方法
Win7连接隐藏WiFi的方法
Win8连接隐藏WiFi的方法
Win10连接隐藏WiFi的方法

