问:TP-Link TL-WR841N路由器,可以作为无线AP(无线交换机)用吗?如果可以的话,又应该怎么设置呢?
答:把TP-Link TL-WR841N路由器作为无线AP用时,其设置还是比较简单的,只需要几个步骤就可以完成:
1、设置无线名称和密码
2、修改路由器LAN口IP地址
3、关闭路由器的DHCP
4、连接到前端网络
这几个步骤的详细操作方法,下面文章会进行详细介绍。其实很少把TP-Link TL-WR841N路由器作为无线AP用的;一般来说在原来网络没有无线网络,或者原网络中无线信号覆盖范围不足的情况,可以考虑把TL-WR841N路由器作为无线AP来使用。
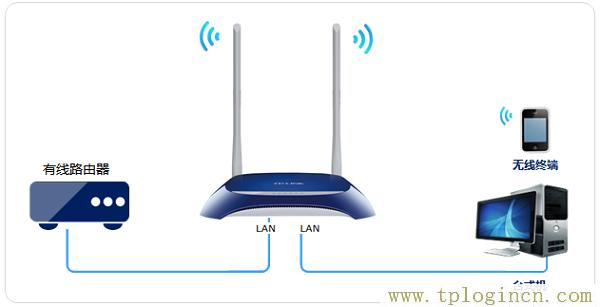
重要提示:
(1)、TP-Link TL-WR841N路由器有多个硬件版本,不同硬件版本的TL-WR841N路由器,作为无线AP用时的设置方法不太一样,后面文章会分别介绍。
(2)、TP-Link路由器的硬件版本,可以在这台路由器底部标签上查看到,如下图所示,Ver后面的就是硬件版本信息。

第一步、设置无线名称和密码
1、连接TL-WR841N路由器
准备1根网线,用来连接电脑与TL-WR841N路由器的LAN(1\2\3\4)接口。

重要说明:
此时,TP-Link TL-WR841N路由器,先不要与原来的路由器进行连接。仅让电脑连接到TL-WR841N路由器1、2、3、4中任意一个接口即可。
2、设置无线名称和密码
(1)、登录到设置界面
V5-V9版本TL-WR841N路由器
在浏览器中输入:192.168.1.1——>“用户名”、“密码”都输入:admin,登录到设置界面

V10-V11版本TL-WR841N路由器
在浏览器中输入:192.168.1.1——>输入“管理员密码”,登录到设置界面。
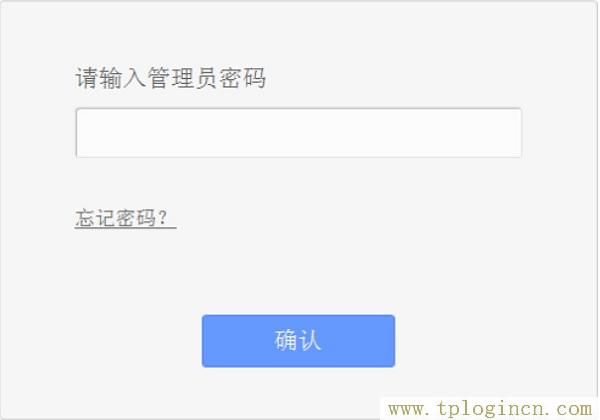
V12版TL-WR841N路由器
在浏览器中输入:tplogin.cn——>输入“管理员密码”,登录到设置界面。
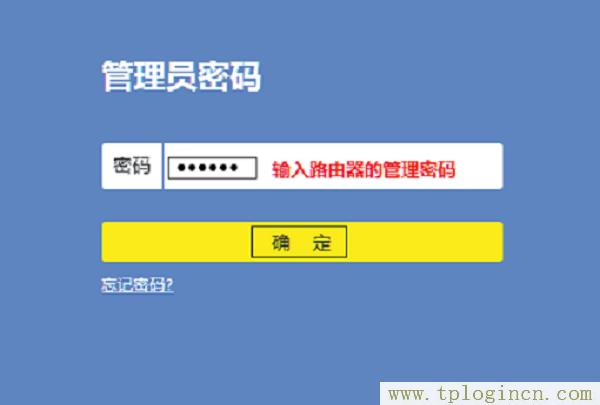
(2)、设置无线名称和密码
V5-V11版本TL-WR841N路由器
点击“无线设置”——>“基本设置”——>设置“SSID号”——>点击“保存”。
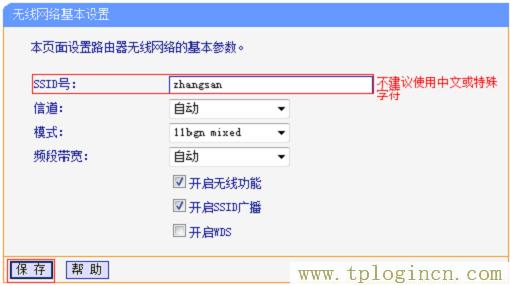
点击“无线设置”——>“无线安全设置”——>选择“WPA-PSK/WPA2-PSK”——>设置“PSK密码”——>点击页面下方的“保存”按钮。
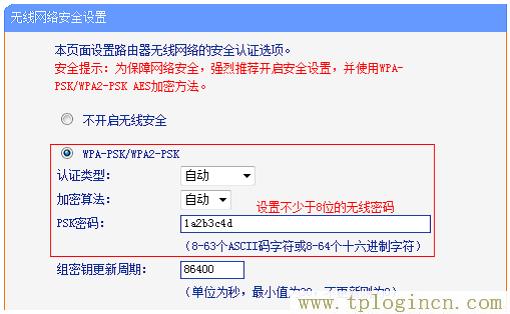
V12版本TL-WR841路由器
点击“路由设置”——>“无线设置”——>然后设置“无线名称”、“无线密码”——>点击“保存”。
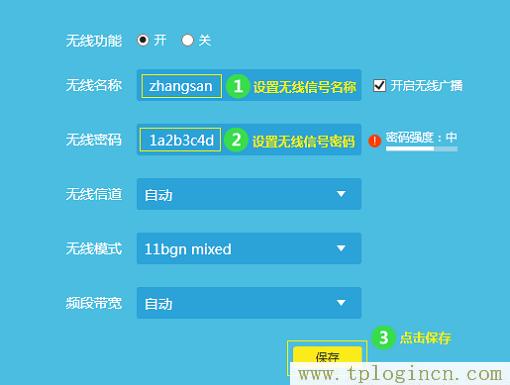
第二步、修改路由器IP地址
V5-V11版本TL-WR841N路由器
点击“网络参数”——>“LAN口设置”——>修改“IP地址”——>点击“保存”。
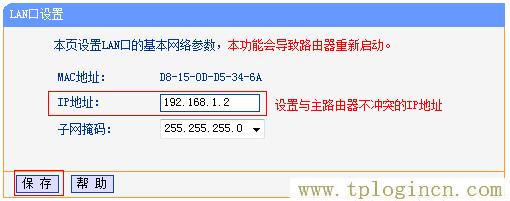
V12版本TL-WR841路由器
点击“路由设置”——>“LAN口设置”——>“LAN口IP设置”选择:手动——>修改“IP地址”——>点击“保存”。
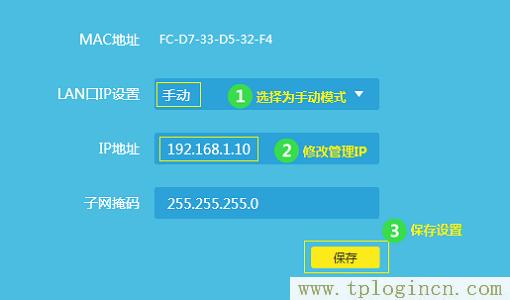
修改原则:
如果主路由器的IP地址是:192.168.1.1,则副路由器的IP地址修改为:192.168.1.2
如果主路由器的IP地址是:192.168.0.1,则副路由器的IP地址修改为:192.168.0.2
如果主路由器的IP地址是:192.168.2.1,则副路由器的IP地址修改为:192.168.2.2
重要说明:
修改TL-WR841路由器的IP地址后,需要使用修改后的IP(本例是:192.168.1.2),才能重新打开设置界面。
第三步、关闭DHCP服务器
V5-V11版本TL-WR841N路由器
点击“DHCP服务器”——>“DHCP服务”——>“DHCP服务器”选择:不启用——>点击“保存”。
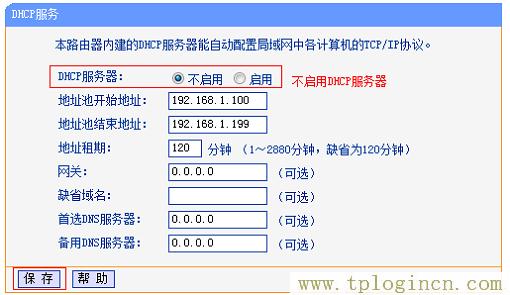
V12版本TL-WR841路由器
点击“路由设置”——>“DHCP服务器”——>“DHCP服务器”选择:关——>点击“保存”。
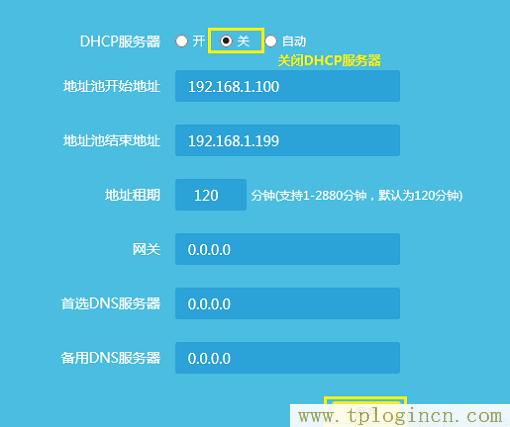
第四步、连接到前端网络
把从主路由器(原网络)中接出来的网线,连接到TL-WR841N路由器的LAN(1\2\3\4)中的空闲接口。

重要提示:
把TP-Link TL-WR841N路由器作为交换机用时,TL-WR841N路由器上的WAN接口是没用任何作用的,也不需要进行连接。

