本文主要介绍了TP-Link TL-WDR5600 V1.0路由器无线桥接设置方法,注意是V1.0版本的TL-WDR5600路由器无线桥接设置。目前TL-WDR5600无线路由器有V1.0和V2.0两个版本,且V1.0和V2.0的TL-WDR5600路由器设置界面不一样;所以,需要先弄清楚您自己的TL-WDR5600路由器的版本号。
查看TL-WDR5600路由器的版本号:
您可以在TL-WDR5600路由器底部标签上,找到Serial Number 栏中的 Ver(即Version/版本)标注即硬件版本。如下图:

如果您的TL-WDR5600是V2.0版本,那么可以参考教程:TP-Link TL-WDR5600 V2.0无线桥接设置方法
如果您要设置TL-WDR5600 V1路由器上5G无线网络的桥接设置,请阅读教程:TP-Link TL-WDR5600 V1.0无线桥接怎么设置(5G无线网络)

TL-WDR5600 V1.0 2.4G无线桥接设置步骤:
1、登录到TL-WDR5600路由器的设置界面后,点击“高级设置”

2、点击“无线设置2.4G”——>“WDS无线桥接”
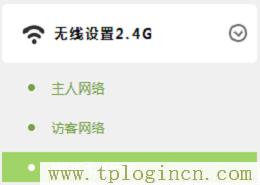
3、点击“下一步”。
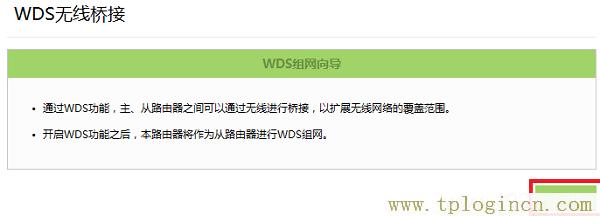
4、TL-WDR5600路由器会自动扫描附近的无线信号,在扫描结果中,找到需要桥接的无线信号(本例中是:zhangsan),然后后面的“选择”按钮
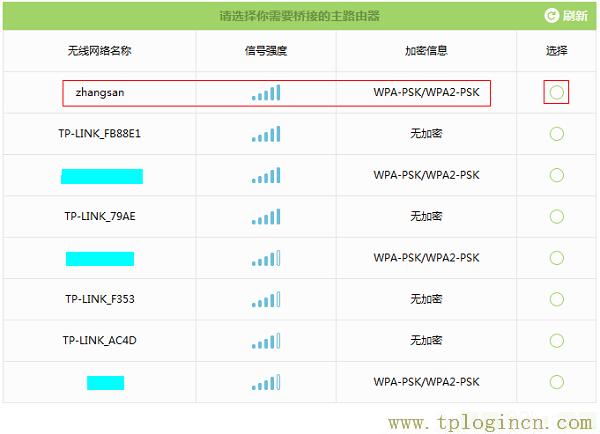
注意问题:
如果无法扫描到主路由器信号,请减小路由器之间的距离或障碍物。
5、输入主路由器的无线密码,本例中对应的是zhangsan这个WiFi信号的密码
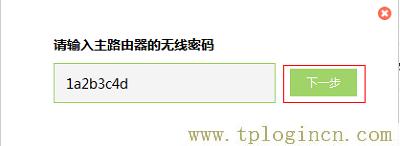
6、扫描并连接主路由器信号后,设置TL-WDR5600路由器2.4G信号的无线网络名称和无线密码,并点击“下一步”,如下图:
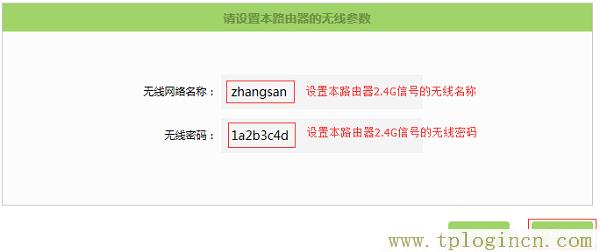
重要说明:
建议大家把TL-WDR5600路由器2.4G信号的无线网络名称和无线密码,设置成与主路由器上的2.4G无线网络名称和无线密码一致,这样可以实现无线漫游。
7、修改TL-WDR5600路由器的LAN口IP地址,然后点击“下一步”
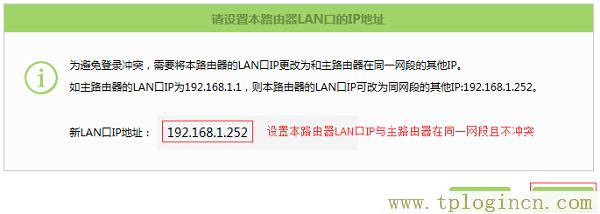
修改说明:
如果主路由器的LAN口IP地址是:192.168.1.1,那么TL-WDR5600路由器的LAN口IP地址,可以修改为:192.168.1.2-192.168.1.254范围中任意一个,如:192.168.1.3、192.168.1.4等等。
如果主路由器的LAN口IP地址是:192.168.0.1,那么TL-WDR5600路由器的LAN口IP地址,可以修改为:192.168.0.2-192.168.0.254范围中任意一个,如:192.168.0.3、192.168.0.4等等。
8、点击“完成”
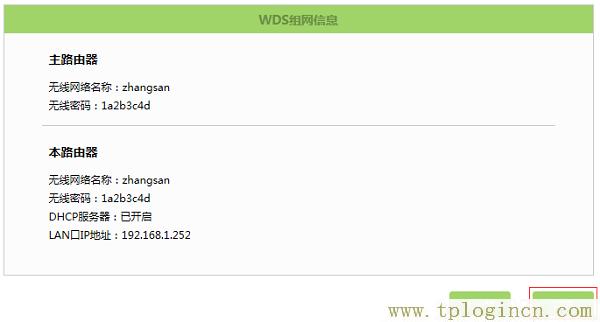
9、检查设置是否成功
观察右上角WDS状态,已连接 表示WDS桥接成功。如下图:
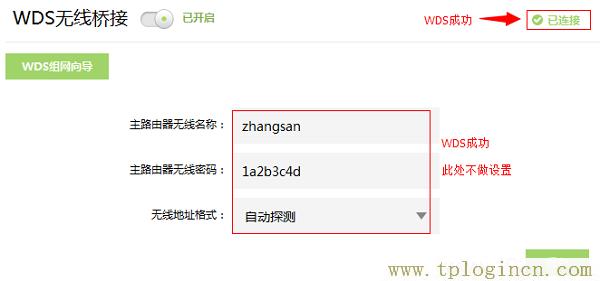
10、关闭DHCP服务器
点击“网络参数”——>“DHCP服务器”,然后关闭DHCP服务器,如下图。
![]()
至此TP-Link TL-WDR5600 V1路由器2.4G无线桥接设置完成,副路由器下的无线终端连接到zhangsan,即可正常访问网络。终端移动过程中,可以实现主、副路由器间的自动漫游。

