问:另外加装TL-WDR3320路由器,应该怎么设置?原来网络中已经有一台可以上网的路由器了,现在想增加一台TP-Link TL-WDR3320路由器;请问应该如何设置,才能上加装的这台TL-WDR3320路由器上网?
答:在已经可以上网的网络中,加装一台TL-WDR3320路由器,要让加装的这台TL-WDR3320路由器也能正常上网,设置方法有2种:
1、TL-WDR3320路由器设置WDS桥接
2、把TL-WDR3320路由器作为二级路由器
方法一、TL-WDR3320路由器设置WDS桥接
1、WDS桥接,又叫做无线桥接,无线中继。就是用无线的方式把2台无线路由器连接起来,桥接成功后,TL-WDR3320路由器就能上网了。
2、TL-WDR3320路由器WDS桥接的具体设置方法,我们192路由器的小编,已经专门写了一篇文章:TP-Link TL-WDR3320路由器桥接设置方法

重要说明:
(1)、要使用WDS桥接的方式来设置加装的TL-WDR3320路由器,要求原来的网络中有无线WiFi,并且可以正常使用。
(2)、如果原网络中没有提供无线WiFi,那么就不能使用WDS桥接的方式来设置加装的TL-WDR3320路由器了,只能使用方法二中介绍的来设置。
方法二、把TL-WDR3320路由器作为二级路由器
1、连接TL-WDR3320路由器
把从原网络路由器或者交换机中接出来的网线,连接到TL-WDR3320路由器的WAN口。在准备一根网线,一头连接TL-WDR3320路由器1、2、3、4接口中任意一个,另一头连接电脑。详细连接可以参考下图:

2、设置TL-WDR3320路由器动态IP上网
在TL-WDR3320的设置界面,点击“网络参数”——>“WAN口设置”——>“WAN口连接类型”选择:动态IP——>点击“保存”。
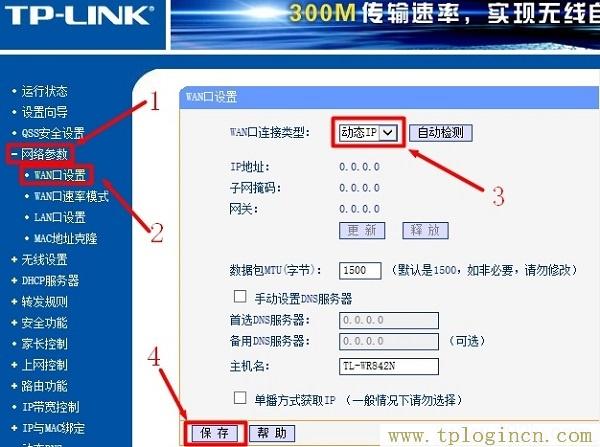
3、修改TL-WDR3320路由器的LAN口IP地址
在TL-WDR3320的设置界面,点击“网络参数”——>“LAN口设置”——>右侧“IP地址”修改为:192.168.2.1——>点击“保存”,之后会提示重启路由器。
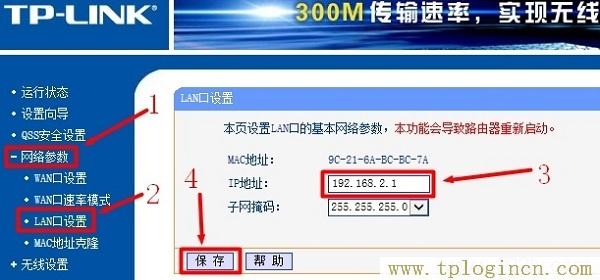
重要说明:
(1)、TL-WDR3320路由器重启后,需要在浏览器中输入:192.168.2.1,才能够重新登录到TL-WDR3320的设置界面。
(2)、如果原网络中路由器的IP地址是:192.168.2.1,则TL-WDR3320路由器的LAN口IP地址,就不能修改为192.168.2.1了。可以修改为192.168.1.1,192.168.3.1,192.168.4.1等等。也就是TL-WDR3320路由器的LAN口IP地址,与原网络中路由器的IP地址不能相同,且不能在同一个网段。
设置二级路由器总结
(1)、原网络路由器(者交换机)中接出来的网线,连接到TL-WDR3320路由器的WAN口
(2)、TL-WDR3320路由器的“上网方式”或者“WAN口连接类型”,设置为动态IP。
(3)、修改TL-WDR3320路由器的LAN口IP地址,与原网络中路由器的LAN口IP地址不在同一个网段。
完成上诉设置后,电脑用网线连接到TL-WDR3320路由器的LAN(1-4)接口,就可以上网了。如果要使用TL-WDR3320路由器的无线网络,只需要在“无线设置”选项下,设置下无线网络名称、无线网络密码就可以了。

