本文介绍了TP-Link TL-WR800N V2版本迷你无线路由器,在“AP:接入点模式”下的设置方法。TL-WR800N工作在“AP:接入点模式”时,相当于一台“无线交换机”,可以把有线网络转换为无线网络。

适用场所:适合在办公室、酒店、宾馆等场所,原来网络中只提供了一根网线上网,把网线插在电脑上就可以上网,但是没有提供无线WiFi。这时候只需要把原来的网线连接到TL-WR800N V2路由器上,然后把工作模式设置为“AP:接入点模式”,就可以把原来的有线网络转换为无线WiFi了。
温馨提示:
(1)、TP-Link TL-WR800N出厂状态默认就是AP模式,把原网络中的网线插在TL-WR800N上就可以使用了;但是TL-WR800N转换后的无线网络,没有无线密码,非常不安全,因此需要手动设置一个无线密码。
(2)、TP-Link TL-WR800N迷你型路由器有V1、V2两个版本,TL-WR800N V1和TL-WR800N V2在设置上有所不同。本文介绍的是TL-WR800N V2版本在“AP:接入点模式”下的设置;TL-WR800N V1版本的设置请阅读文章:TP-Link TL-WR800N V1路由器-AP模式设置。可以在TL-WR800N路由器的底部查看版本号,如下图所示

步骤一、准备工作
插上TL-WR800N迷你无线路由器的电源,然后把TL-WR800N的模式开关拔动到AP模式,如下图:
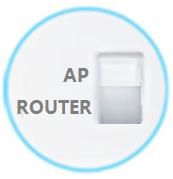
步骤二、设置电脑IP地址
在对TL-WR800N V2无线路由器进行设置之前,需要把笔记本电脑无线网卡的IP地址,设置为自动获得,如下图所示。如果不会设置,请点击阅读:电脑动态IP地址的设置方法。
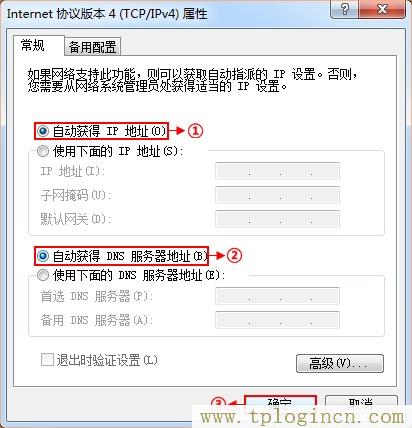
步骤三、无线连接到TL-WR800N的无线网络
电脑搜索并连接TL-WR800N路由器的信号(路由器默认SSID为:TP-LINK_XXXXXX(MAC地址后六位),可在路由器底部标贴上查看到MAC地址。
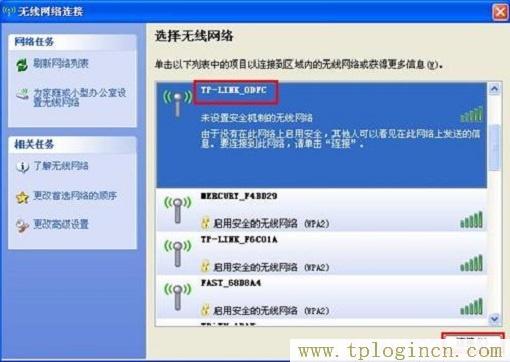
步骤四、登录到TL-WR800N路由器设置界面
1、登录设置界面:在浏览器的地址栏中输入:tplogin.cn,然后按下回车键(输入tplogin.cn打不开?请点击阅读:tplogin.cn打不开的解决办法 )

2、在“设置密码”框中设置管理员密码,并在“确认密码”中再次输入,点击“确认”。
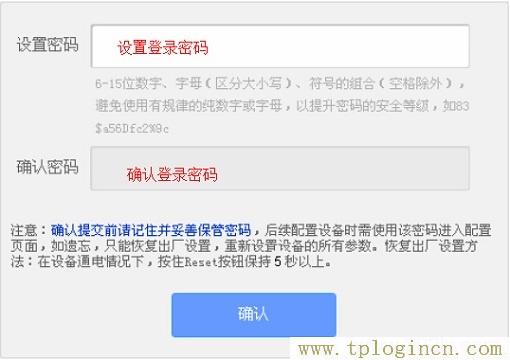
PS:如果已经设置了登录密码,则会出现如下图所示的界面,请直接输入之前设置的管理员密码登录。
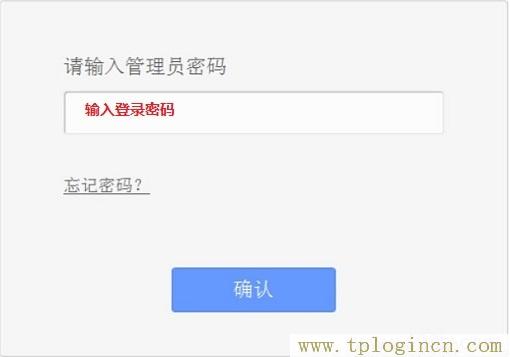
步骤四:TL-WR800N AP模式设置
1、运行设置向导:进入路由器的管理界面后,点击“设置向导”——>点击“下一步”。
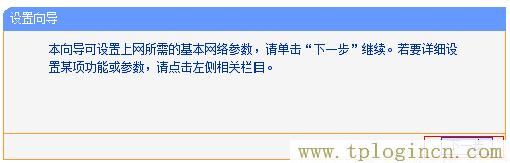
2、选择工作模式:这里需选择“AP:接入点模式”——>点击“下一步”。

3、无线网络设置:无线网络设置:“SSID”即无线网络名称,用户根据自己的需求进行设置(本例设置的是:zhangsan)——>勾选“ WPA-PSK/WPA2-PSK”——>设置“PSK密码”——>点击“下一步”。
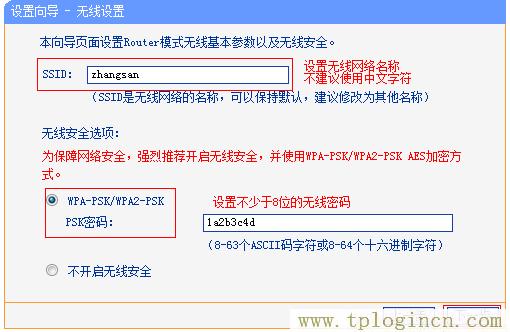
温馨提示:“SSID”不要使用中文和特殊字符;“PSK密码”请用大写字母、小写字母、数字的组合设置,长度要大于8位。
4、重启路由器:点击“重启”——>会弹出重启提示对话框,再次点击“确定”。

步骤五:连接线路并上网
将原来网络中的网线连接到TL-WR800N迷你无线路由器的WAN/LAN接口,如下图所示:
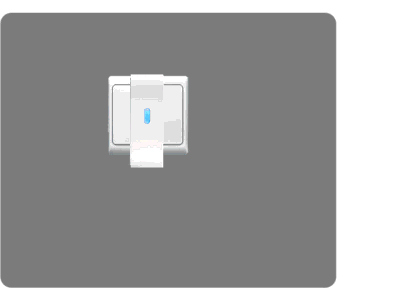
至此,就完成了TP-Link TL-WR800N无线路由器的在AP模式下设置;无线设备就可以连接到TL-WR800N路由器上的无线网络上网了。
如有问题,请认真、仔细的多阅读几次文章,确认你的步骤和文章介绍的一致。如果仍然有问题,可以在本文后面留言,管理员会及时解答大家的疑问。

