本文介绍了TP-Link TL-WR700N V3.0迷你路由器,在“Client:客户端模式”下的上网设置方法;TL-WR700N工作在Client模式下时,相当于一块无线网卡,可以用来帮助台式电脑接收无线Wi-Fi信号上网。

温馨提示:
TP-Link TL-WR700N迷你型无线路由器有V1、V2、V3三个版本,其中V1、V2版本的设置方法完全一致,而V3版本在设置上与V1、V2有所不同。本文介绍的是V3版本的TL-WR700N迷你型无线路由器在Client模式下的设置方法。TL-WR700N的版本号,可以在路由器底部的标签上查看,如图所示。(V1、V2版本的设置请阅读文章:TP-Link TL-WR700N V1-V2路由器Client模式设置)

步骤一:准备工作:
1、记录无线网络的无线信号名称、无线密码、加密方式等参数。
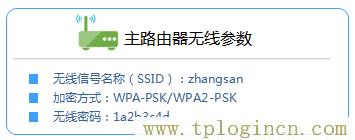
2、拨动模式开关:请将TL-WR700N的模式开关拔动到AP模式,并给路由器供电,如下图。
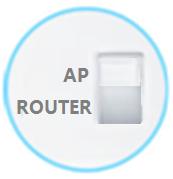
步骤二、设置电脑IP地址
在设置TL-WR700N路由器之前,需要先把电脑的IP地址设置为自动获得,这里指的是笔记本电脑上无线网卡的IP地址。(PS:如果不会设置,请点击阅读:电脑自动获取IP地址设置方法 )
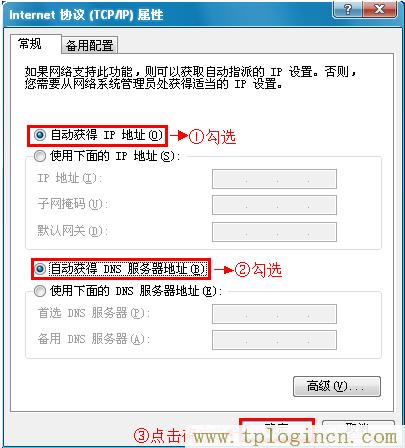
步骤三、无线连接到TL-WR700N路由器无线网络
电脑搜索并连接TL-WR700N路由器的信号(路由器默认SSID为:TP-LINK_XXXXXX(MAC地址后六位),可在路由器底部标贴上查看到MAC地址。
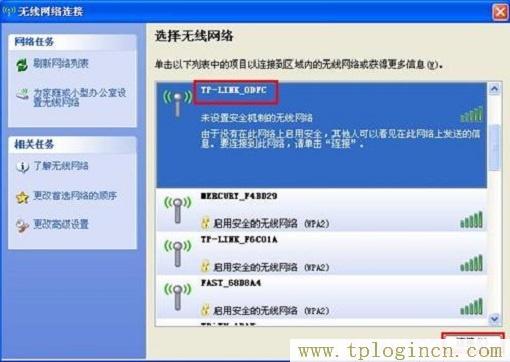
步骤四、登录到TL-WR700N路由器设置界面
1、打开电脑桌面上的IE浏览器,清空地址栏并输入tplogin.cn(管理地址),回车后页面会弹出登录框。(输入tplogin.cn打不开?请点击阅读:tplogin.cn打不开的解决办法 )

2、在“设置密码”框中设置管理员密码,并在“确认密码”中再次输入,点击“确认”。
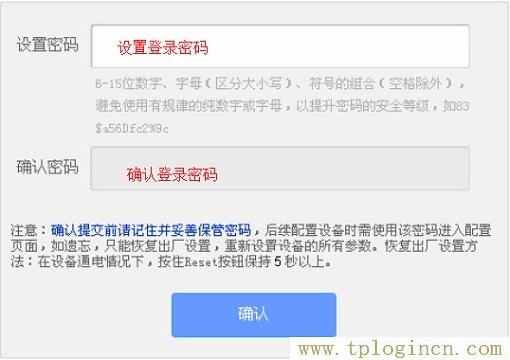
PS:如果已经设置好密码,则会出现如下图所示的界面,请直接输入之前设置的管理员密码登录。
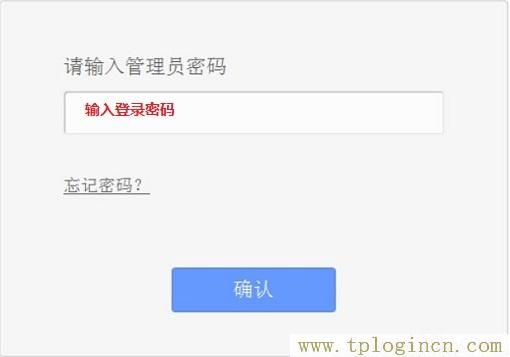
步骤五:TL-WR700N Client模式设置
1、运行设置向导:进入路由器的管理界面后,点击“设置向导”——>点击“下一步”。
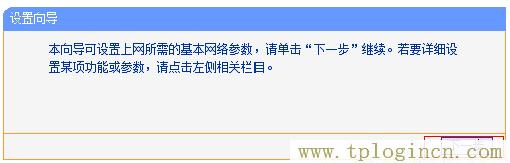
2、选择工作模式:这里需选择“Client:客户端模式”——>点击“下一步”。

3、扫描信号:点击“扫描”。
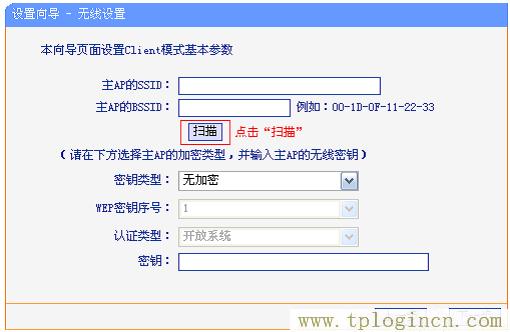
4、在扫描结果中,找到需要连接的无线信号名称(本例是:zhangsan)——>点击“连接”。
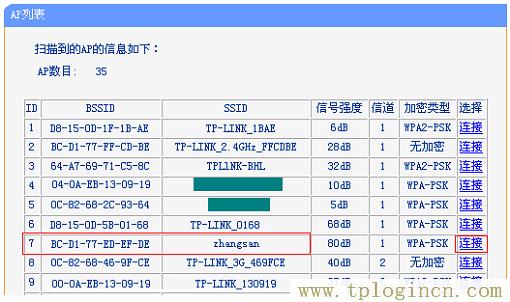
注意:如果扫描不到对应信号,请确认主路由器已开启无线功能,且尝试减小路由器之间的距离。
5、输入无线密钥:“密钥类型”请选择与主路由器的类型一致——>“密钥”请输入需要连接的无线信号的密码——>点击“下一步”。
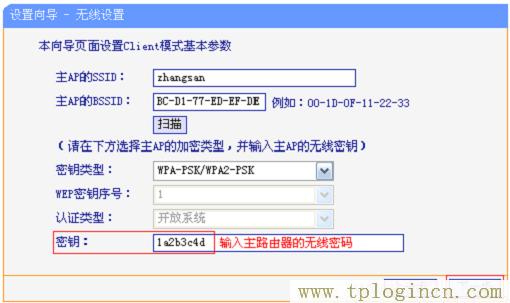
6、重启路由器:点击“重启”——>会弹出重启提示对话框,再次点击“确定”。

步骤六:连接线路并上网
至此,就完成了TP-Link TL-WR700N迷你型无线路由器的在“Client:客户端模式”下设置。台式计算机用网线连接到TL-WR700N路由器的LAN/WAN口,就可以上网了。
温馨提示:TP-Link TL-WR700N迷你型无线路由器工作在“Client:客户端模式”时,是不会发射无线Wi-Fi
信号的,所以无线设备无法连接到TL-WR700N上网的。

![[tplogin.cn]tplogin.cn登录界面](http://www.tplogincn.com/wp-content/themes/salong/includes/functions/timthumb.php?src=http://www.tplogincn.com/wp-content/uploads/2017/10/thumb_loading.jpg&h=225&w=400&zc=1)