本文介绍了TP-Link TL-WR2041+路由器的无线网络(WiFi)的管理和设置;为无线网络设置密码,可以避免您的无线WiFi被盗用。TL-WR2041+路由器还提供了访客无线网络,并且支持动态密码,可以更好的保证无线WiFi的安全。
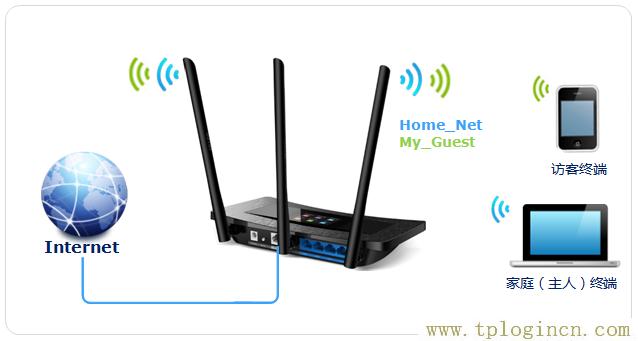
一、TL-WR2041+无线WiFi设置
1、进入无线WiFi设置界面
(1)、在默认的主视图界面,点击“设置”

(2)、点击“无线设置”

2、设置无线WiFi
(1)、在下图的界面中,点击对应的“无线名称”、“无线密码”、“访客名称”进行设置即可。
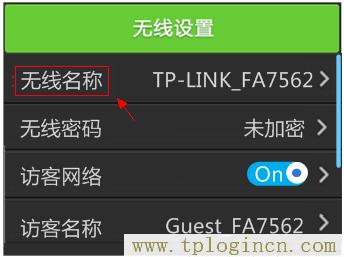
温馨提示:
访客网络指的是供客人使用的无线网络,连接到访客网络的无线设备只能够上网,不能够与连接到TL-WR2041+路由器上的其他设备通信。
(2)、设置好以上内容后,使用触控笔向下拉动页面设置其他内容,如下图:
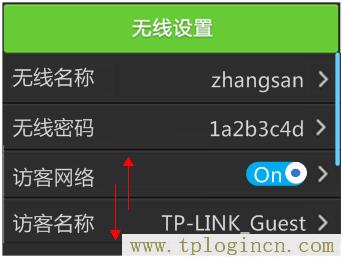
(3)、在这里可以设置访客网络的“密码周期”;还可以设置“无线定时设置”(即启用无线网络的时间)
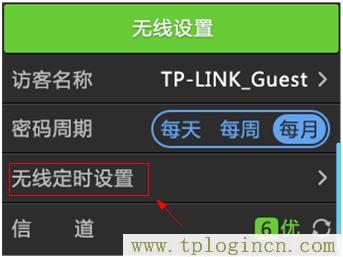
(4)、如果您需要设置无线定时,请点击并添加时间段和对应星期,可以进行增删,如下图:
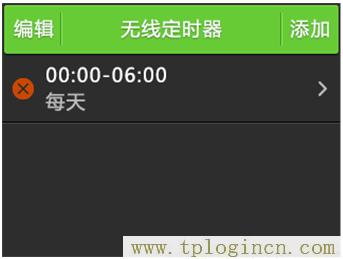
3、保存设置
(1)、点击“返回”

(2)、点击“马上重启”

重启完成后,TL-WR2041+路由器上设置的无线WiFi才会生效。
1 2
二、查看访客网络密码
1、点击“主界面”

2、向右点击箭头,切换到“访客网络”界面,如下图所示:

3、界面中显示的“动态密码”就是访客网络的密码。

注意问题:
访客网络的密码是动态变化的,变化的时间周期前面已经介绍了设置。使用动态密码连接到访客网络一段时间后,需要重新查看动态密码并连接。
三、查看无线状态
1、点击“主界面”

2、向右点击箭头,切换到“访客网络”界面,如下图所示:

3、在该界面查看已连接的无线设备和对应状态,如下图:
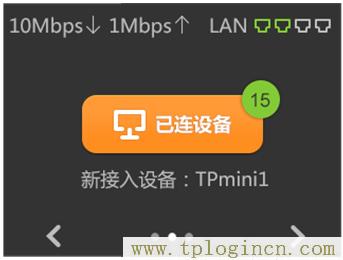
4、点击“已连接设备”,可以查看到连接到TL-WR2041+路由器上的无线设备,并对这些设备进行管理。
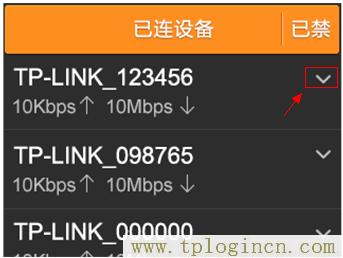
5、点击某个无线设备后,可以看到该无线设备的名称、无线速率、MAC地址、IP地址等信息。点击“禁用”即可禁止该设备连接无线网络。如下图:
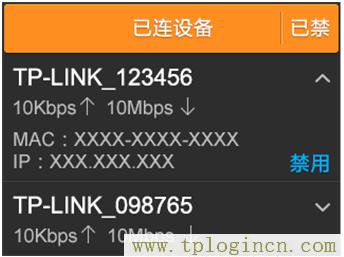
1 2

