本文介绍了TP-Link TL-WDR4310双频无线路由器的安装和设置方法,TL-WDR4310 750M双频千兆无线路由器提供最高达1000Mbps的有线传输速率、750Mbps的无线传输速率,TL-WDR4310双频路由器具有实用性强、性能优越、易于管理等特点。

一台全新的TL-WDR4310 750M双频千兆无线路由器,从安装到完成上网配置需要进行一下配置步骤:1、TL-WDR4310路由器安装;2、设置电脑IP;3、设置TL-WDR4310路由器。
步骤一:TL-WDR4310路由器安装
1、电话线上网用户:请准备2根较短的网线,一根网线用来连接ADSL Modem或者光猫上的网线接口与TP-Link TL-WDR4310路由器上的WAN接口;另一根网线,一头连接电脑,另一头连接TP-Link TL-WDR4310路由器上的1/2/3任意接口。

2、光钎上网用户:用户需要准备2根网线,其中一根网线用来连接光猫与TP-Link TL-WDR4310路由器的WAN接口,另一根网线用来连接计算机与TP-Link TL-WDR4310路由器的LAN接口(1/2/3/4中的任意一个都可以)。

3、网线入户上网:请准备1根较短的网线,网线入户:指的是宽带运营商提供了一根网线到用户家里;请先把宽带运营商提供的这根网线,插在TP-Link TL-WDR4310路由器上的WAN接口;再把准备的网线,一头连接电脑,另一头连接TP-Link TL-WDR4310路由器上的1/2/3任意接口。

注意问题:完成上诉连接后,插上TL-WDR4310路由器的电源,并按下ON/OFF电源开关,启用路由器。
步骤二:设置电脑IP
TP-Link TL-WDR4310路由器默认已经启用了DHCP服务器,可以自动给电脑分配IP地址;所以电脑上的IP地址只需要配置为自动获取(动态IP地址)即可,电脑会自动从TL-WDR4310路由器的DHCP服务器上获取上网所需要的IP地址信息。详细的配置方法请阅读:电脑动态IP地址设置方法。
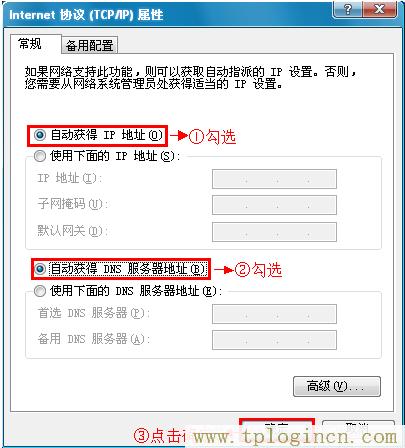
步骤三:设置TL-WDR4310路由器
(1)、登录管理界面:打开电脑上的浏览器,在浏览器的地址栏中输入:192.168.1.1并按下回车(Enter)按键——>在弹出的对话框中输入默认的用户名:admin;默认密码:admin——>点击“确定”,即可登录到TL-WDR4310路由器的管理界面。(192.168.1.1打不开?点击阅读:TP-Link路由器192.168.1.1打不开解决办法)
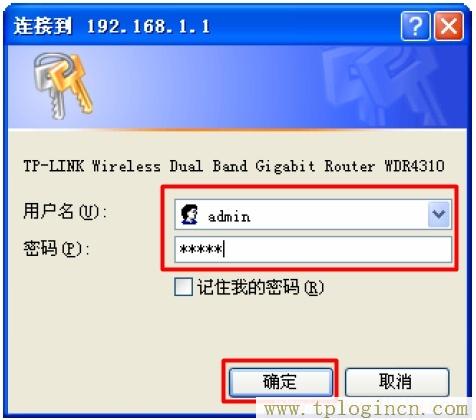
(2)、运行设置向导:首次登录到TL-WDR4310路由器的管理界面时,路由器会自动弹出“设置向导”界面,如下图所示;如果未弹出,可以点击左侧菜单中的“设置向导”来运行。

(3)、选择上网方式:选择“PPPoE(ADSL虚拟拨号)”——>点击“下一步”。
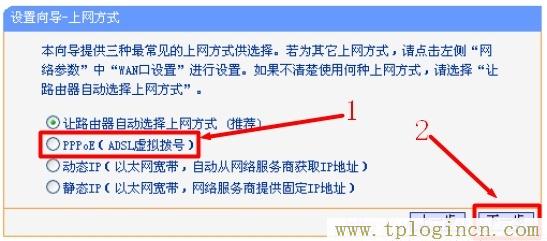
(4)、配置上网帐号:填写“上网帐号”和“上网口令”,上网帐号和上网口令请一般由你的宽带运营商提供,如果用户不知道,请连接你的宽带运营商获取。
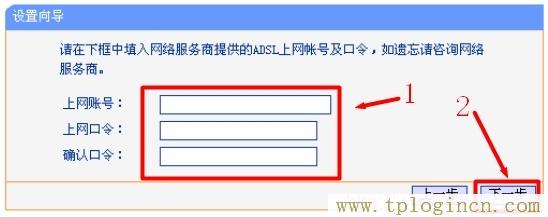
(5)、选择无线频段:建议选择“无线同时工作在2.4GHz和5GHz频段”——>“下一步”。
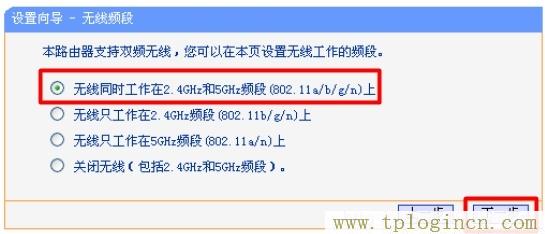
(6)、无线2.4GHZ设置:“SSID”用户自定义配置即可,但不能使用中文——>选择“WPA-PSK/WPA2-PSK”——>设置“PSK密码”——>“下一步”。(其它选项无需配置,保持默认即可)。
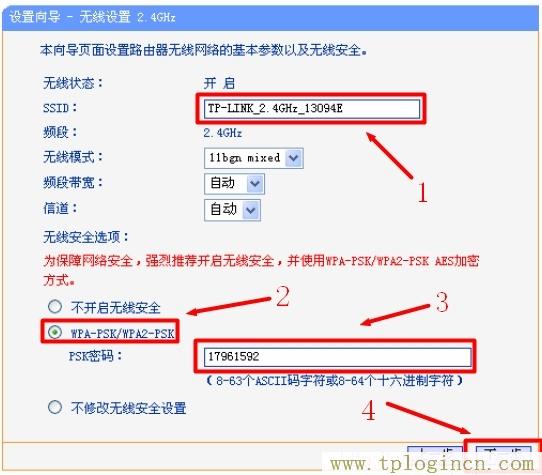
(7)、无线5GHZ设置:配置方法与无线2.4GHZ的设置一样,自定义配置“SSID”、选择“WPA-PSK/WPA2-PSK”、设置“PSK密码”,其它选项保持默认。
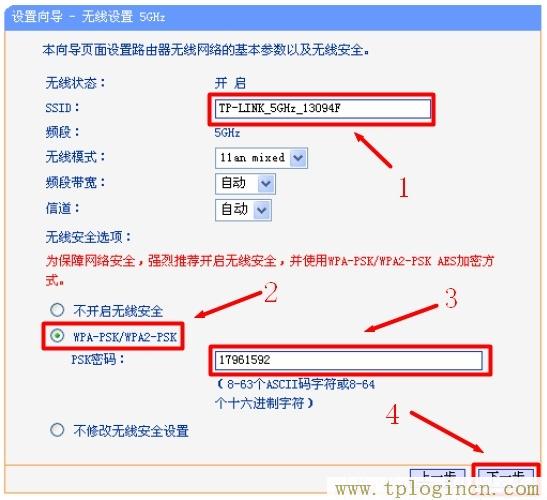
(8)、点击“重启”按钮,TL-WDR4310路由器会自动进行重启,重启成功后,所有的配置才会生效。

至此,完成了TP-Link TL-WDR4310双频无线路由器的安装和上网设置,此时,电脑、手机、平板等终端连接到TP-Link TL-WDR4310无线路由器后直接就可以上网了,电脑上不需要再进行拨号连接。

