新购或恢复出厂TP-Link tl-wdr7400路由器设置,实现网络连接,需要经过以下步骤设置,介绍了www.tplogincn.com TP-Link tl-wdr7400路由器网络设置方法!
TP-Link tl-wdr7400路由器网络设置方法
1、登录界面的设置:
在浏览器的地址栏中输入:tplogin.cn,然后按下回车键,在“密码”框中设置密码管理->在再次确认->点击确定输入密码。
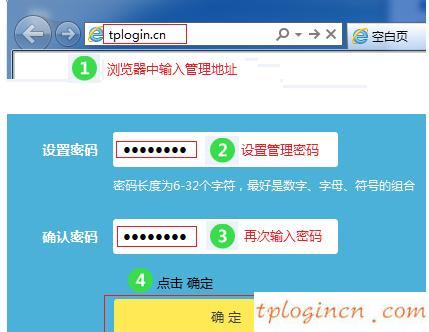
当你第一次打开tplogin.cn页面,管理员密码会提示设置
注意的问题:
(1),建立了一个密码,如果之前,然后进入tplogin.cn在浏览器中,它会自动弹出一个密码登录界面,用户输入密码进入设置界面。
(2),如果用户忘记设置登录密码,这tl-wdr7400路由器只能恢复出厂设置,然后重置密码
2、在线检测:
进入管理界面,路由器会自动检测网络。
一个重要的注意事项:
上网方式的路由器自动检测,有时检测不准确,在线选择错误,导致tl-wdr7400路由器设置无法访问。建议您手动选择网络。下面教你如何选择:
(1)、宽带拨号
宽带运营商提供宽带,宽带账号密码给用户,当不使用路由器,计算机需要使用“宽带连接”计划,填写帐户和宽带拨号拨号密码,成功后电脑能上网。
如果你的情况和诉求,所以你应该选择“宽带拨号”->填写宽带运营商提供宽带,宽带账号密码,点击“下一步”。
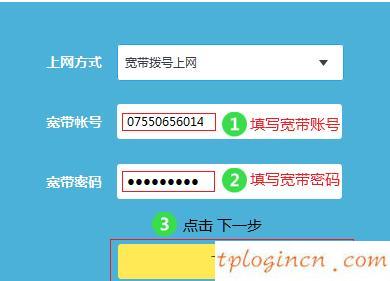
建立宽带拨号上网路由器tl-wdr7400
(2),自动获得IP地址
自动获得该网络的IP地址,当不需要使用路由器,宽带电缆连接到计算机,计算机设置为自动获取IP地址,如下图所示,这台计算机就可以正常上网了。
如果你的网络情况和上面描述的一致,这里选择自动获得IP地址,然后“下一步”。
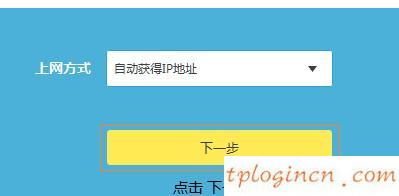
tl-wdr7400路由器设置自动获取IP地址在互联网上
(3),一个固定的IP地址
宽带运营商将提供一个IP地址,子网掩码,网关,DNS的2用户;当不使用路由器,需要在本地计算机连接宽带运营商提供的IP,子网掩码,网关,DNS,如下图所示,然后计算机可以在网络上。
如果你的情况和上面描述的一致,在这里,请选择“固定IP地址,然后填写IP地址、子网掩码、网关、DNS,如下图所示
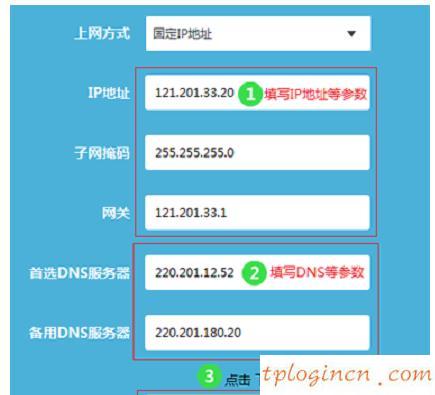
tl-wdr7400路由器在互联网上设置一个固定的IP地址
3、无线网卡设置
设置相应的2.4G无线和5G的名称和无线网络中的无线密码分别。在路由器信号的成功也发布了2.4G和5G设置。
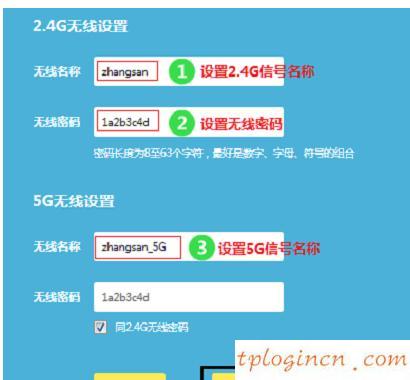
在无线WiFi名称和密码设置tl-wdr7400路由器
注意的问题:
(1)、无线的名称,字母和数字设置的建议,不要使用中文;因为一些手机,无线网卡的笔记本电脑不支持中文,就没有搜索到WiFi信号,中国。
(2)、无线密码,建议结合字母、数字和符号用来设置大小,以及不少于8的长度,以保证无线网络的安全。
4、TP Link ID
(1),点击“创建免费的TP Link ID”
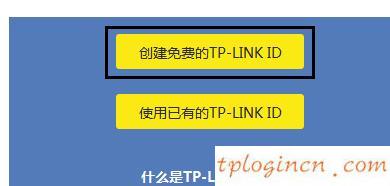
创建一个免费的TP Link ID
提醒:TP-LINK ID用于将路由器连接到云服务器,在线升级管理应用程序的安装ID。
(2),使用您的移动电话号码或电子邮件创建并设置相应的密码管理。如下图所示:
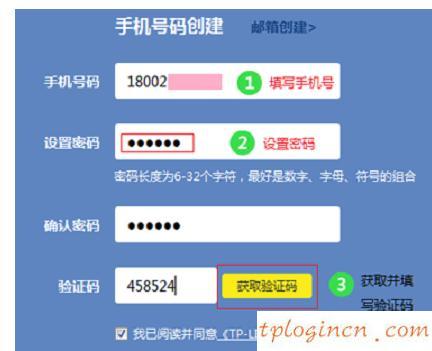
随着移动电话创造了TP Link ID
5、路由器设置成功
这台电脑需要连接的局域网端口的路由器或无线网络,无需任何设置到互联网。

在线地图,tl-wdr7400路由器成功!

