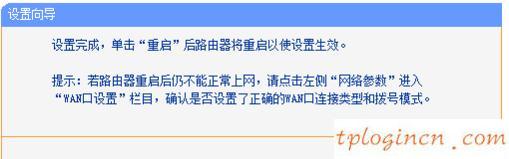tl-wdr4320 TP-Link无线路由器配置简单,但基本的网络用户,完成Internet上的路由器参数的安装和配置,还是有一定的困难,本文介绍了www.tplogincn.com TP-Link无线路由器上网的设置方法tl-wdr4320!
TP-LINK无线路由器上网的设置方法tl-wdr4320
地址:1,设置输入操作的计算机的浏览器,输入在浏览器的地址栏中,按回车键:192.168.1.1。
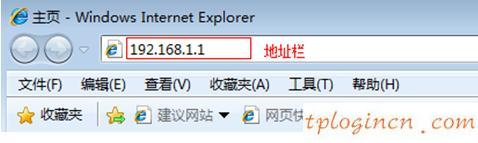
2、登录设置默认的登录界面:输入:admin;默认登录密码:admin ->点击“OK”。
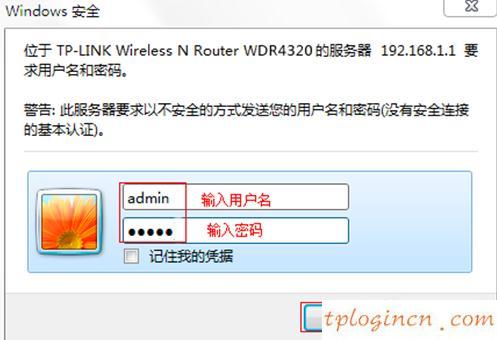
3、运行安装向导:单击“安装向导”,单击“下一步”>“。
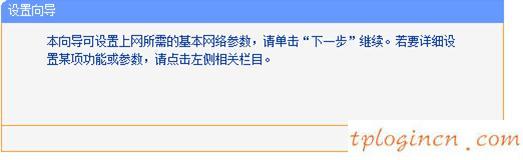
4、选择访问方法:选择“PPPoE(虚拟ADSL)->点击“下一步”。
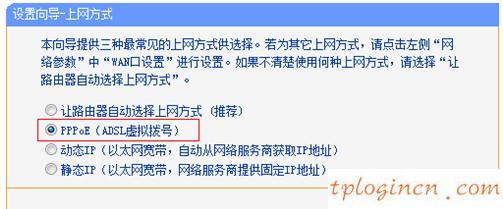
5、设置上网参数:在“Internet帐号”回填土提供宽带运营商在宽带用户>“网络密码和确认密码宽带宽带运营商提供的“回填土→单击“下一步”。
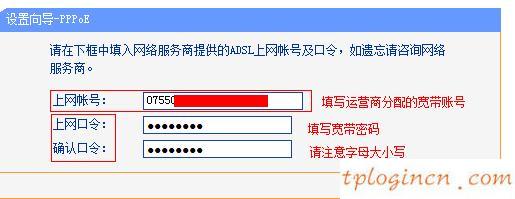
6,建立一个无线频率:无线同时工作在2.4GHz和5GHz频段(802.11a \/ b \/ g \/ n \/交流)”->点击“下一步”。
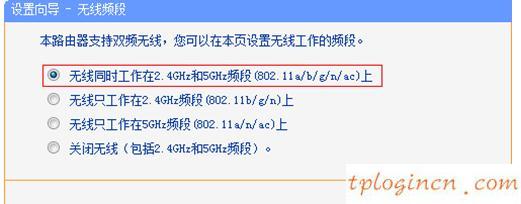
7、2.4GHz无线设置:设置“SSID,SSID是无线WiFi的名称,用字母和数字的组合,不要使用中文字符和特殊字符“WPA-PSK \/ WPA2-PSK”- > >选择设置“PSK密码”,密码是PSK无线WiFi密码->点击“下一步”“。
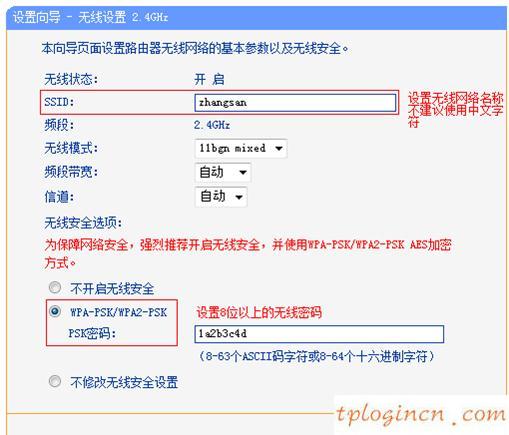
8、5GHz无线设置:设置“SSID,SSID是无线WiFi的名称,用字母和数字的组合,不要使用中文字符和特殊字符“WPA-PSK \/ WPA2-PSK”- > >选择设置“PSK密码”,密码是PSK无线WiFi密码->点击“下一步”“。
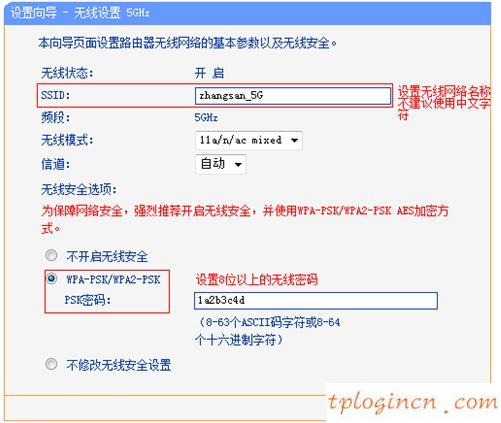
9、重启路由器:点击“重置”->在弹出的对话框中,单击“确定”。