TP-Link tl-wr2041 +无线路由器无线路由器是一种性价比比较高,配置方法简单、稳定的信号。以下是一些对你www.tplogincn.com TP-Link tl-wr2041 +无线路由器安装教程安排,希望对大家有帮助!
TP-LINK无线路由器安装教程tl-wr2041 +
第一步:进入设置
1、取出手写笔
在接近tl-wr2041 +路由器侧的天线,取出手写笔,如下图所示:

笔tl-wr2041 +路由器
使用触控笔提示:如果一个页面有多个参数被设置为键盘,输入相应的参数,单击“下一步”,最后单击完成。
2、设置管理员密码
使用触控笔点击屏幕,需要设置管理员密码。点击设置密码,设置路由器的管理员密码,如下图所示:
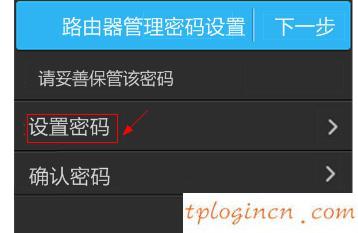
设置tl-wr2041 +路由器的管理员密码
注:管理员密码必须至少包含6位数字或字母。
管理员密码设置完成后,单击“下一步”,如下图所示:
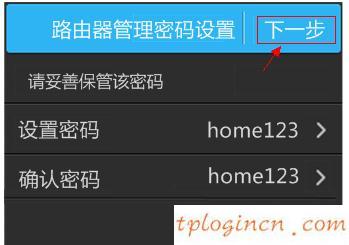
设置tl-wr2041 +路由器的管理员密码,单击“下一步”
注意:如果两个管理员密码,系统会提示和一致的输入要求。
第二步:设置tl-wr2041 +路由网络
1、运行安装向导:
在启动界面,点击“开始”
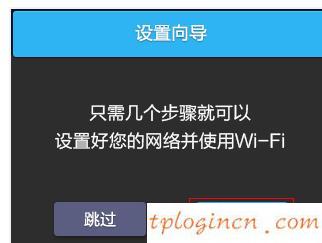
运行tl-wr2041 +路由器设置向导
2,选择上网的方式:
选择“宽带拨号”->“下一步”。
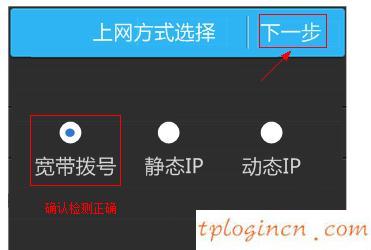
tl-wr2041 +路由器选择“宽带拨号接入”
注意的问题:
不使用路由器,电脑需要通过拨号宽带连接”;在这里我们应该选择“宽带拨号”,绝大多数用户在上网本的方式。
3、填写宽带帐号和密码:
(1),在“账户,点击“宽带宽带运营商提供的用户输入;点击“密码”,宽带宽带运营商提供的密码输入。
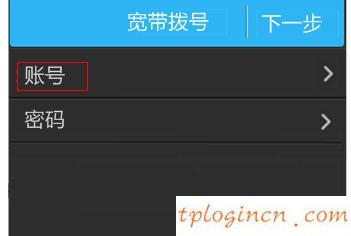
在tl-wr2041 +宽带路由器填写用户名和密码
(2)检查宽带账号密码正确,请单击“下一步”。
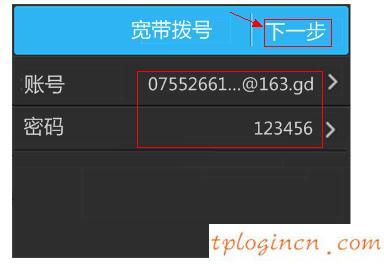
填写用户名和密码在tl-wr2041 +宽带路由器后的下一步
提醒:
许多用户因为错误的帐户密码的宽带上网,请仔细检查家里的宽带账号密码是否正确,注意英语的输入,字母等是否完全输入后缀。
(3),设置完成后,路由器将连接网络,连接成功后,点击“确认”。
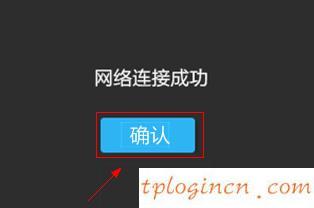
确认tl-wr2041 +路由器上网设置
注意:如果有多个设置连接不成功,请检查宽带帐号密码输入是否正确,然后重试确认。
4、无线网络(WiFi)的设置
(1),点击“无线名称”,输入你的名字的无线WiFi,不使用中国->点击“无线密码”设置无线网络的密码,密码长度大于8,建议字母和数字的组合。
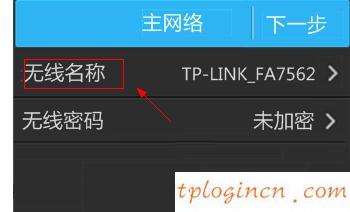
无线网络名称和tl-wr2041 +路由器密码设置
(2)、确认无线名称和密码是正确的,请单击“下一步”。
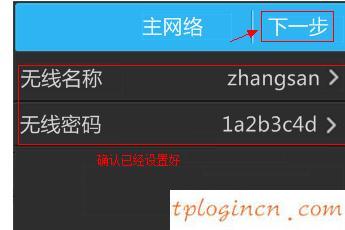
无线网络名称和密码设置tl-wr2041 +路由器下
(3)、一个默认启用访客网络,如果你不需要访问网络,网络状态是关闭的,单击“下一步”。
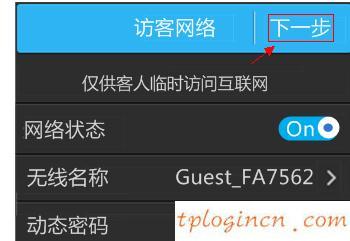
设置tl-wr2041 +路由器在网络。
提醒:游客网络可以为客人提供无线网络,客人只能连接到互联网,局域网不能访问其他无线设备。
5、全套
单击“立即重新启动”按钮重新启动tl-wr2041 +路由器的tl-wr2041 +路由器设置去完成后重新启动系统。
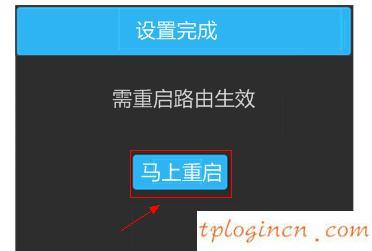
重新启动tl-wr2041 +路由器!

