TP-Link tl-wr2041 +路由器配置简单,但基本的网络用户,完成路由器的安装和限制速度的设定,还是有一定的困难,本文介绍了www.tplogincn.com TP-Link路由器限速设置方法tl-wr2041 +!
TP-Link路由器限速设置方法tl-wr2041 +
4M ADSL宽带家庭用户,家里的台式机和笔记本电脑,手机和其他设备;桌面主要用来看视频、玩游戏,所以我们需要优先考虑的台式电脑与宽带资源充足,同时也确保同事其他设备可以浏览网页、QQ聊天等。
用户线是4M ADSL线路,上行带宽512kbps,下行带宽是4096kbps。根据用户需求和总带宽分配规则如下:
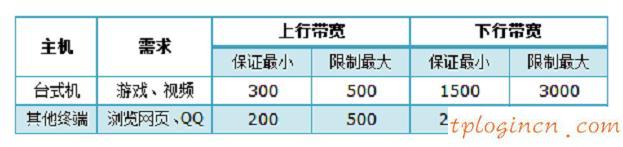
限制TP-Link tl-wr2041 +路由器的速度要求
第一步:设置电脑的IP地址
为了优先保证桌面计算机的速度,静态IP桌面计算机的IP地址的设置,这是192.168.1.10;其他设备设置为自动获取IP地址。
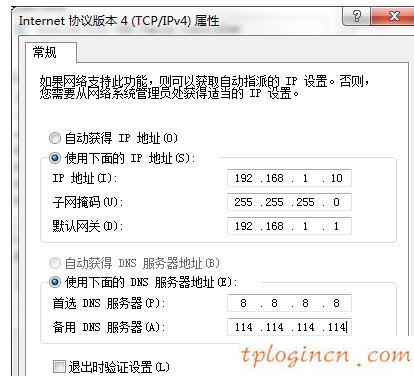
步骤二:tl-wr2041 +速度限制(IP宽带控制)设置
1、设置登录界面
请在浏览器的地址栏中:tplogin.cn登录,登录密码设置在设置在机身的tl-wr2041 +路由器的管理员密码的用户面板。
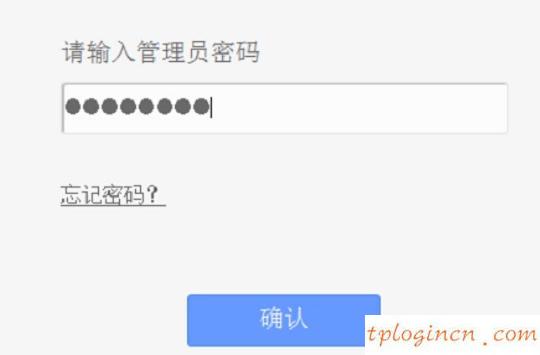
进入tplogin.cn登录tl-wr2041 +路由器
2、点击“IP宽带控制”->“宽带线路类型:ADSL线路(如果你没有ADSL宽带,对其他线路的选择)->“上游总宽带”填:512 - >“下总宽带”填:4096—>点击“保存”。
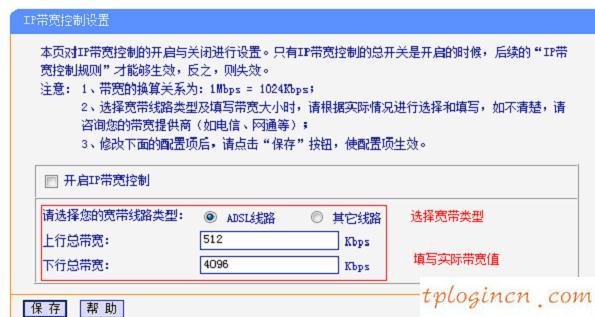
设置IP控制tl-wr2041 +宽带路由器的参数
注意的问题:
(1)、1kbps = 8kbps,1m = = = 4096kbps 1024kbps 128kbps和4M。
(2)、宽带宽带运营商和路由单元kbps的尺寸计算,而计算机是Kbps;因此,1M的宽带,下载文件时在电脑上显示的最大速度只有100kbps。
(3)、宽带:指的是下载的最大速度,我们处理的宽带资源,实际上是基于最大下行带宽的确定。例如,为4M宽带,那么最大的宽带4096kbps。
(4),上行宽带:宽带上传资源,宽带一般是1/8;如4M宽带,宽带的大小是4096kbps,那么最大的上行宽带应该是:512kbps。
3、单击“添加新项”
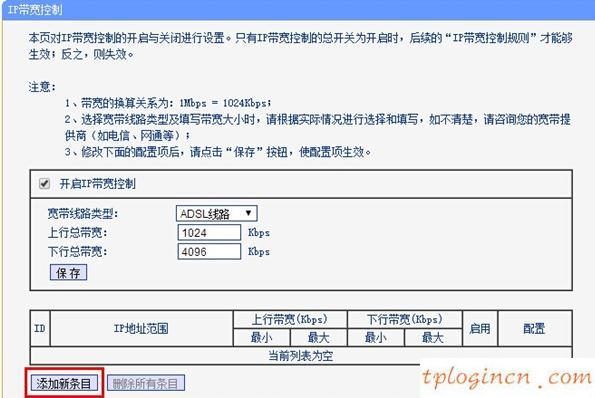
4、桌面计算机的速度限制
单击“添加项目,然后填写“起始地址和结束地址:192.168.1.10 ->“上行带宽的最小带宽为300 - >“上行最大带宽为500—>制定最低宽带”节省1500 - >“最大下行带宽3000—>点击“”。
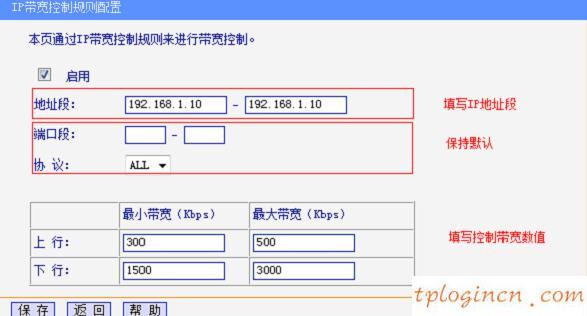
tl-wr2041 +路由器设置限速的桌面规则
提醒:“口”、“协议”两个选项不能保持默认设置。
5、其他设备的速度限制
单击“添加新项->起始地址:192.168.1.100 - >“填充”结束地址:192.168.1.254 ->“填补”最小的带宽上行带宽200 - >“上行最大带宽为500—>制定最低宽带”节省2500 - >“最大下行带宽”3500点击“”。
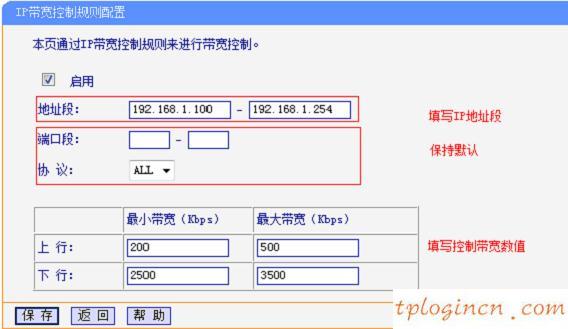
的tl-wr2041 +路由器设置装置限速规则
注意:默认的DHCP地址池192.168.1.100-192.168.1.254。终端自动获取IP地址从地址池获取IP地址。
6、打开“IP宽带控制”
选中“打开IP宽带控制->点击“保存”。
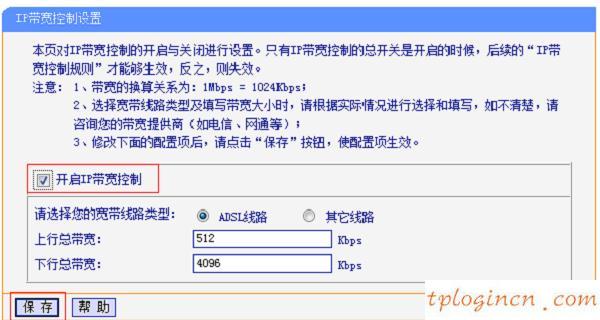
tl-wr2041 +路由器打开速度限制(IP宽带控制)功能
在这一点上,是为了限制tl-wr2041 +路由器TP-LINK的速度(IP宽带控制)设置,桌面可以实现1500kbps最小下行带宽,最小带宽共享2500kbps其他终端,各种终端可以实现相应的带宽要求。

