TP-Link tl-wdr7500路由器配置简单,但基本的网络用户,完成路由器的安装和无线网络的设置,还是有一定的困难,本文介绍了设置TP-Link路由器的无线网络tl-wdr7500 www.tplogincn.com方法!
tl-wdr7500路由器设置TP-LINK无线网络的方法
步骤一、无线频率的选择
tl-wdr7500登录路由器管理界面,进入“无线频率设置”,选择“无线同时工作在2.4GHz和5GHz频段(802.11a \/ b \/ g \/ n \/交流)”,然后单击“保存”。
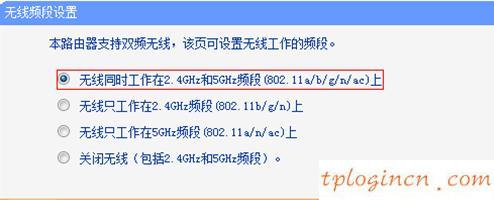
设置tp-link-tl-wdr7500路由器的无线频率
步骤二,2.4GHz无线参数设置
1、2.4GHz无线网络名称设置
点击“无线设置2.4ghz”- >“基本设置”->“无线网络名称SSID设置”->点击“保存”。
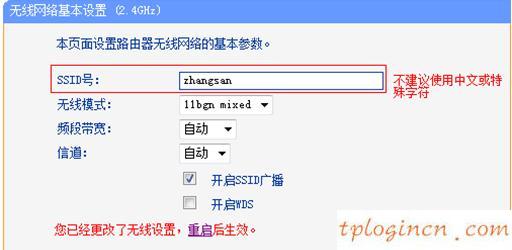
TP-Link tl-wdr7500 2.4GHz无线路由器名称
注意:这里会提示重启路由器,请重启,所有设置完成后,重启。
2、2.4GHz无线密码设置
点击“无线设置2.4ghz”->“无线安全设置”->选择“WPA-PSK \/ WPA2-PSK”->“加密算法:AES PSK ->设置->密码”在页的底部点击“保存”。
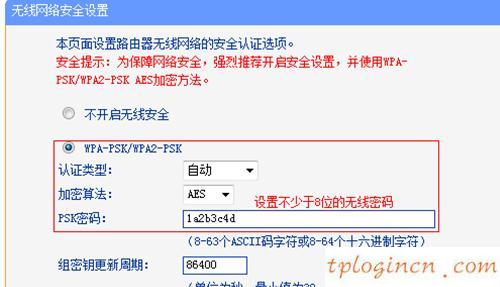
TP-Link tl-wdr7500 2.4GHz无线路由器密码
步骤三:设置5GHz无线参数
1、5GHz无线集名称
点击“无线设置5ghz”- >“基本设置”->“无线网络名称SSID设置”->点击“保存”。
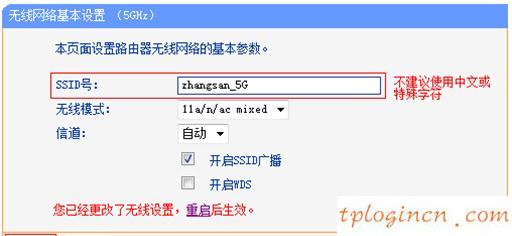
TP-Link tl-wdr7500 5GHz无线路由器名称
2、5GHz无线密码设置
点击“无线设置5ghz”->“无线安全设置”->选择“WPA-PSK \/ WPA2-PSK”->“加密算法:AES PSK ->设置->密码”在页的底部点击“保存”。
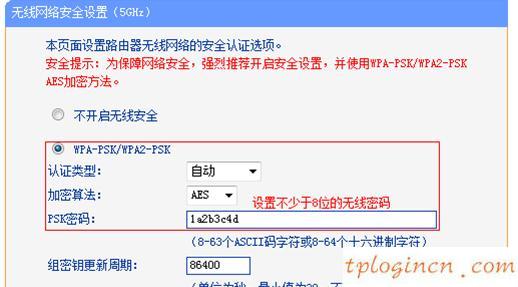
TP-Link tl-wdr7500 5GHz无线路由器密码
步骤四:重启路由器
在页面的底部,改变了无线设置,生效后重新启动,这是点击“重启”
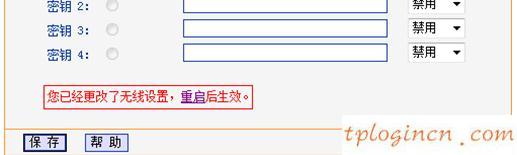
后重启路由器完成无线设置
点击弹出页面的“重启路由器”->“。
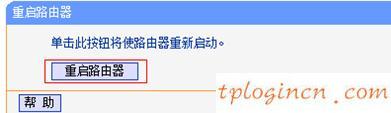
点击按钮,重新启动路由器!

