迷你路由器在路由器模式,可以连接到宽带共享上网,为便携式无线路由器用于手机、平板电脑电脑类,笔记本提供无线终端无线网络。你知道tplink710n如何设置路由器静态IP的访问?这里有一些关于tplink710n www.tplogincn.com路由器的设置静态IP网络的相关数据,供大家参考。
静态IP接入路由器tplink710n设置方法:
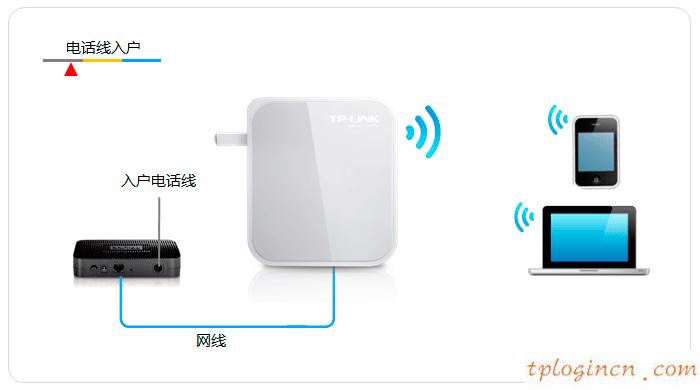
![]()
1、建立计算机网络的运行参数
请使用电脑的无线网卡设置为自动获取IP地址。
2、无线迷你路由器连接
电脑搜索到的无线信号的迷你路由器(tp-link_ xxxxxx)和连接。
![]()
1、输入地址管理
桌面上的IE浏览器打开电脑,空空的地址栏,输入192.168.1.253(管理地址),进入页面会弹出登录框。

2、登录管理界面
在“密码”框中,输入路由器的默认管理密码:admin,点击登录,进入管理界面。
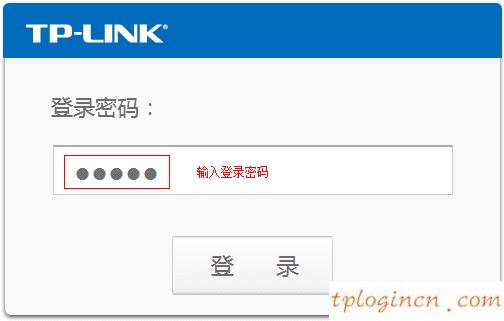
![]()
1、启动安装向导
进入路由器管理界面,单击“安装向导”,单击“下一步”。
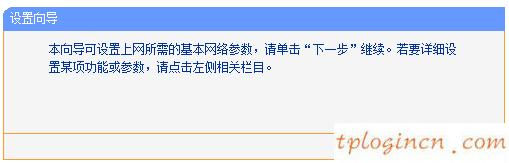
2、对无线路由模式的选择
路由器:无线路由模式,请单击“下一步”。
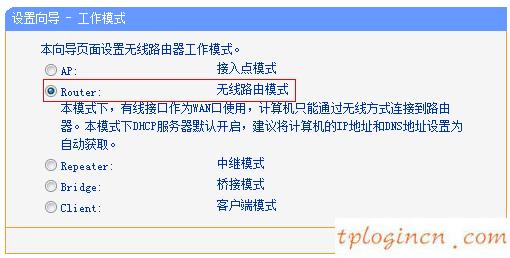
3、设置无线参数
修改SSID(无线网络名称),设置在PSK位置无线密码,单击“下一步”。
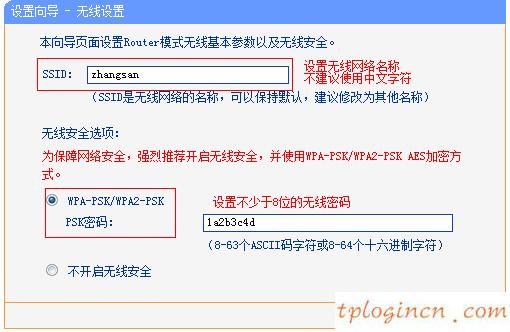
4,选择上网的方式
静态IP的在线选择,单击“下一步”。
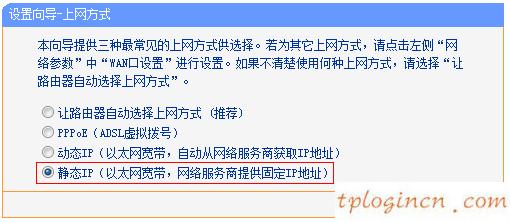
5、填写IP地址和其他参数
填写运营商指定的IP地址、子网掩码、网关和DNS服务器地址。单击“下一步”:
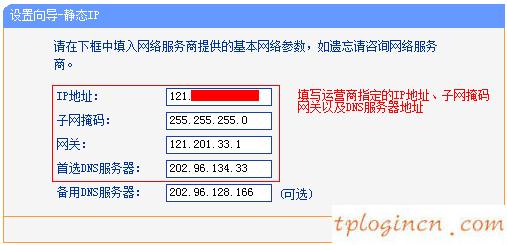
6,安装完成后,重新启动路由
点击弹出对话框,点击确定重新启动。
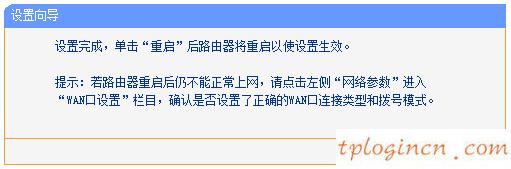
![]()
在这一点上,迷你路由器的工作模式设置。
如果有任何其他网络计算机电缆,使用电缆连接到路由器的LAN端口,无需任何设置到互联网。手机、笔记本、PAD等无线终端、无线信号搜索(在这种情况下,无线连接输入密码的权限)成功也可以连接到互联网。

